Dialogboksen Vindue Farve og Udseende i Windows 7 og tidligere versioner tillod os at ændre skriftstørrelsen og skrifttypens farve på forskellige elementer, herunder desktop ikoner og menu andre elementer.
Som du er klar over, har Microsoft fjernet dialogboksen Windows Color and Appearance fra Windows 8 og Windows 10 af årsager, der er bedst kendt for dem. Nogle få tredjepartsværktøjer derude til at hjælpe dig med at ændre skrifttypestørrelsen for nogle elementer i Windows 10, men ingen af dem giver bekvemmeligheden af en indbygget funktion.
I Windows 10 var det ikke nemt at ændre skriftstørrelsen for nogle elementer. Men der starter med Windows 10 Redstone 5 (version 1809), er det nemt at ændre tekststørrelsen i Windows 10.
Hvis du vil ændre menuens farve, rullepanel, billedtekst og tekstfarve i forskellige elementer, kan du nu bruge et tredjepartsværktøj kaldet Classic Color Panel af WinTools.
Klassisk farvepanel til Windows 10
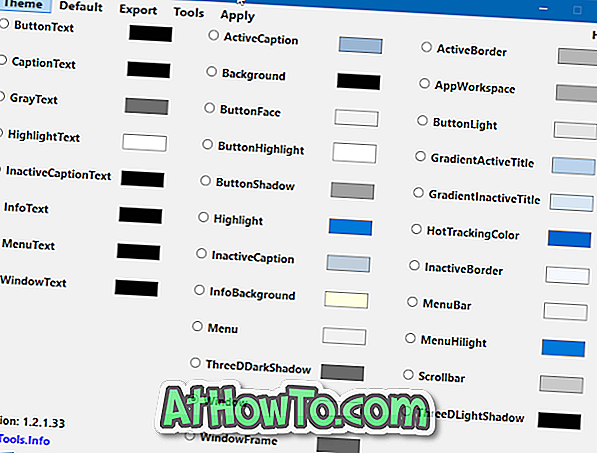
Classic Color Panel til Windows 10 er et gratis værktøj designet til at gøre det muligt for dig at ændre farven på forskellige elementer, herunder skrifttyper, menuer, vinduesgrænser og mange andre elementer.
Med Classic Color Panel kan du ændre farven på knappen tekst, billedtekst, grå tekst, fremhæve tekst, inaktiv billedtekst, aktiv billedtekst, baggrund, knapflade, aktiv kant, app arbejdsområde, gradient aktiv titel, gradient inaktiv titel, knap skygge, rullepanel, menuhøjde, menulinje, menu, vindue, vinduesramme, vinduetekst, menutekst, informationstekst og forskellige andre elementer.
Når du lancerer Classic Color Panel, kan du gemme eller sikkerhedskopiere dine nuværende farveindstillinger. Vi anbefaler, at du bruger denne funktion til at sikkerhedskopiere de nuværende farveindstillinger, så du kan gendanne de oprindelige farveindstillinger, hvis og når du har brug for det.
For at ændre farve på et emne, vælg emnet, vælg en farve efter eget valg fra farvedialogen, klik på OK, og klik derefter på knappen Anvend i menulinjen. Når du bliver bedt om at logge af og logge på, skal du gøre det samme. Hvis du vil gendanne standardfarven, skal du vælge et element og derefter klikke på Standard i menulinjen.
Alt i alt et imponerende og yderst nyttigt stykke software, især til brugere, der elsker at tilpasse Windows 10.
Besøg følgende link for at downloade den nyeste version af Classic Color Panel til Windows 10. Classic Color Panel er bærbart og kompatibelt med både 32-bit og 64-bit Windows 10.
Download Classic Color Panel













