Sammen med Aero-glaset har Microsoft også fjernet Windows Classic-temaet fra den seneste iteration af Windows. Computerbrugere, som har brugt Windows 8 i et stykke tid, skal være opmærksomme på de manglende Aero- og Windows Classic-temaer.
Mens flertallet af Windows-brugere ikke kan lide Classic-temaet og foretrækker at bruge standardtemaet, foretrækker en lille procentdel af Windows-brugere at bruge Windows Classic-temaet uanset systemhardwarekonfigurationen.
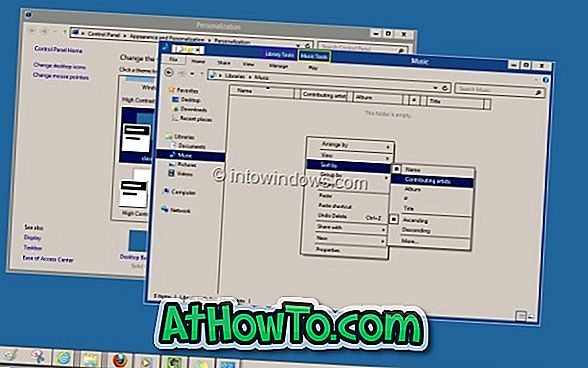
Som nogle af jer ved, ved at bruge Classic-temaet øges systemets ydeevne, især på low-end-maskiner. Ved at skifte fra standardtema til Classic, kan du give din Windows gamle udseende. En anden fordel ved at bruge Classic tema er boost i batterilevetiden.
Windows 8-brugere, der mangler Windows Classic-temaet, vil være glade for at vide om tilgængeligheden af Windows Classic-temaet. En deviantart-bruger har oprettet Classic-temaet til Windows 8. Det bedste er, at du ikke behøver at redigere eller erstatte originale systemfiler for at installere dette klassiske tema. Du skal blot følge nedenstående instruktioner for at installere og anvende Windows classic tema i Windows 8.
BEMÆRK: Du kan bruge denne temafil på både 32-bit og 64-bit versioner af Windows 8. Anvendelse af Classic-temaet ændrer også Startskærm baggrund og flisefarve til klassisk visning.
Trin 1: Besøg denne side og download zip-filen.
Trin 2: Udpak zip-filen på skrivebordet eller et andet sted for at få Classic.theme-filen.
Trin 3: Flyt nu Classic.theme-filen til C: \ Windows \ Resources \ Ease of Access Themes-mappen (her er "C" dit Windows 8-installationsdrev) .

Trin 4: Udfør et højreklik på skrivebordet, klik på Tilpasning for at åbne Personaliseringsvindue.
Trin 5: Her under High Contrast Themes ser du Classic temaet sammen med andre høj kontrast temaer. Klik på Classic tema for at anvende det.

For at skifte tilbage til standardværdien skal du blot åbne Personaliseringsvindue og klikke på standardtemaet. Du kan også godt lide at vide, hvordan du tilpasser skærmbilledet Start og lås i Windows 8.













