I dag foretrækker et stort antal pc-brugere at installere Windows OS fra et USB-drev i stedet for en traditionel DVD-disk. Selv om der er masser af bedre værktøjer derude som Rufus for at oprette bootable USB fra en ISO-fil, foretrækker de fleste pc-brugere at bruge det officielle Windows 7 USB / DVD Download Tool.

Windows 7 USB / DVD Download Tool-sport er en brugervenlig grænseflade og er kompatibel med Windows 8 / 8.1 samt den nyeste Windows 10, men til tider når du åbner Windows ISO-fil ved at klikke på knappen Gennemse, viser værktøjet "The valgt fil er ikke en gyldig ISO-fil. Vælg venligst en gyldig ISO-fil og prøv igen "-fejl.
Selvom jeg ikke er ekspert, opstår fejlen, når den valgte ISO-fil kun har ISO9660 filsystem og mangler UDF og Joliet. For at rette op på denne fejl skal du genopbygge ISO-filen med ISO9660 + UDF + Joliet-filsystemet.
En hurtig Google-søgning afslører, at der er masser af hjælpelinjer derude for at rette op på denne fejl, men fangsten er, at de alle beder dig downloade PowerISO eller UltraISO software. Den rigtige fangst er, at både UltraISO og PowerISO ikke er gratis, og du skal købe deres licenser. Og nej, sporprogrammet kan ikke håndtere store ISO-filer.
Brugere, der ønsker at rette "Den valgte fil er ikke en gyldig ISO-fil. Vælg venligst en gyldig ISO-fil og prøv igen "Fejl ved hjælp af en gratis software kan følge nedenstående instruktioner.
BEMÆRK: Disse instruktioner fungerer også godt i Windows 10.
Metode 1:
Trin 1: Download ImgBurn software herfra og installer det samme på din pc. Som nogle af jer ved, er ImgBurn en gratis software og er kompatibel med alle nyere versioner af Windows, både 32-bit og 64-bit systemer.
Trin 2: Start ImgBurn, klik på Opret billedfil fra filer / mappe . Træk og slip ISO-filen til ImgBurn-vinduet for at tilføje det til kildelisten.

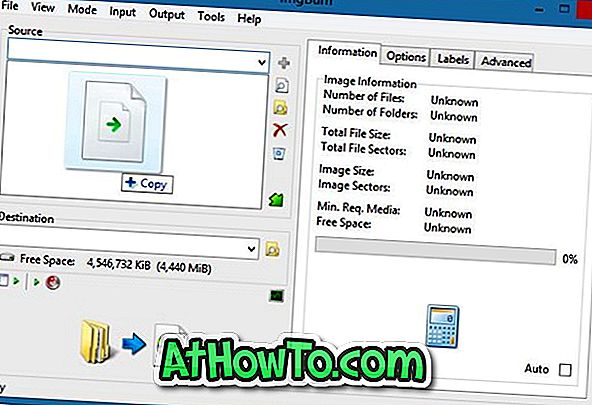
Trin 3: Vælg et sted for at gemme den nye ISO-fil ved at klikke på knappen Gennemse ved siden af Destination-feltet.
Trin 4: Klik på fanen Indstillinger i højre side af ImgBurn og vælg filsystemet som ISO9660 + Joliet + UDF fra rullemenuen.
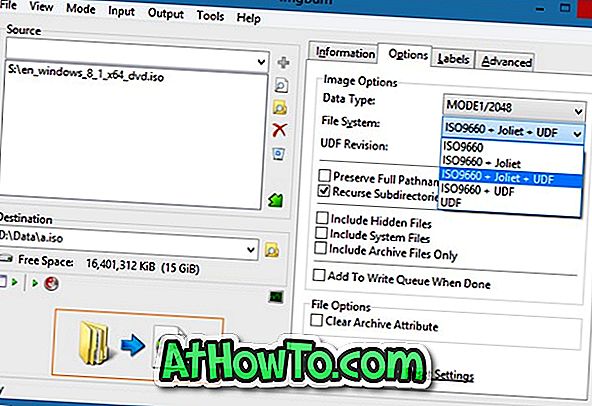
Trin 5: Endelig klik på knappen Build (se billede) for at begynde at gemme den redigerede ISO-fil med nyt filsystem. Klik på Ja-knappen, når du ser bekræftelsesdialogboksen, og klik på Ja-knappen igen, hvis du ser bekræfte volumenlabel dialogboksen, og endelig klik på OK-knappen for at begynde at gemme ISO-filen.


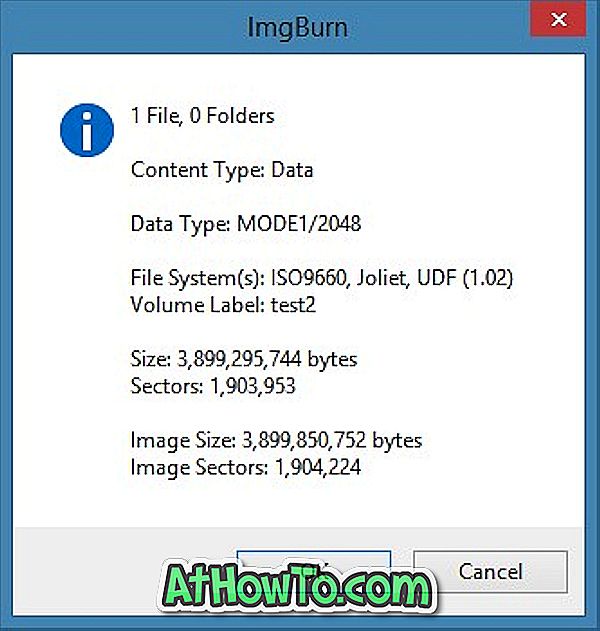

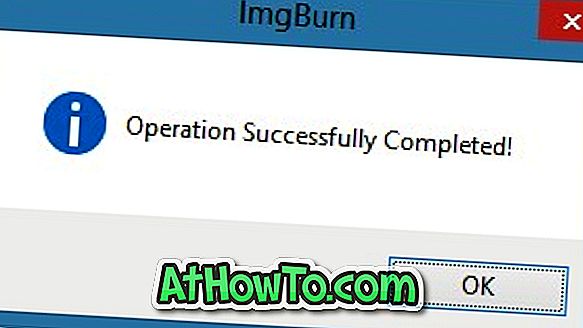
Når jobbet er færdigt, kan du køre Windows 7 USB / DVD Download Tool igen og gennemse den nyoprettede ISO-fil for at forberede den bootable USB / DVD uden problemer.
Metode 2:
Hvis "Den valgte fil ikke er en gyldig ISO-fil. Vælg venligst en gyldig ISO-fil og prøv igen. "Fejl vises selv efter at have fulgt ovenstående løsning. Vi foreslår, at du fortsætter og downloader det populære Rufus-værktøj, og følg derefter de enkle instruktioner i, hvordan du installerer Windows 8.1 fra startbar USB eller hvordan Opret Windows 10 bootable USB guide til at oprette bootable media uden fejl.













