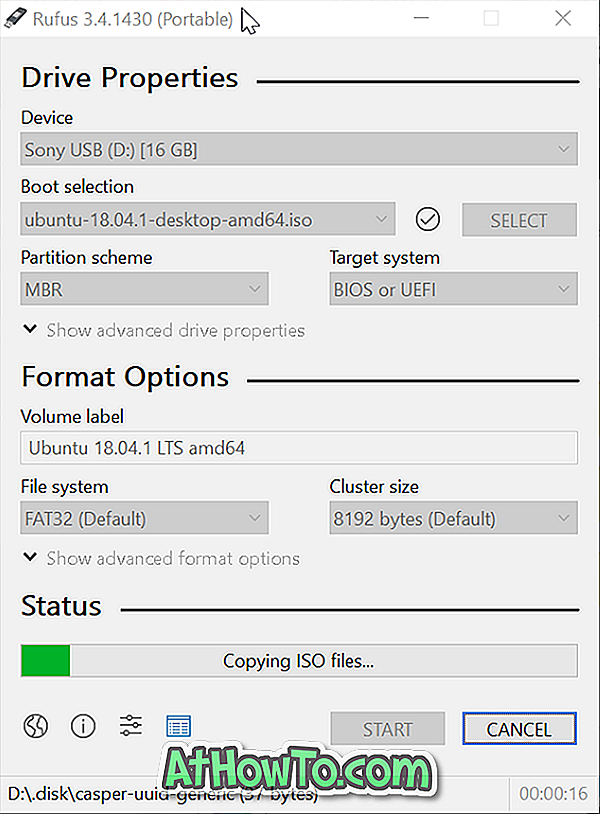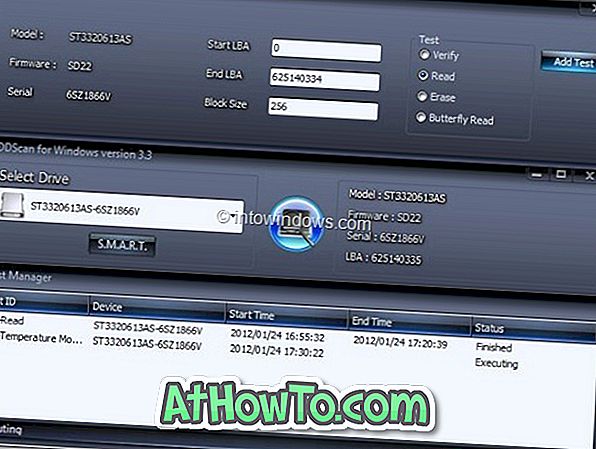Microsofts cloud storage service OneDrive er en del af Windows 10-operativsystemet. Når du bruger en Microsoft-konto til at logge ind på Windows 10, logger du automatisk også på OneDrive.
OneDrive kan også bruges selv, når du bruger en offline eller lokal brugerkonto. Det er bare, du skal manuelt logge ind på din OneDrive-konto, mens du bruger en lokal brugerkonto eller offline-konto.
Uanset om du bruger en online eller offline-konto, vises OneDrive-ikonet altid i meddelelsesområdet eller systembakken i Windows 10-proceslinjen. Du kan dobbeltklikke på OneDrive-ikonet i meddelelsesområdet på proceslinjen for at se OneDrive-filer og mapper. Højreklik på den giver adgang til OneDrive-indstillinger og andre muligheder.
Men til tider kan OneDrive-ikonet forsvinde fra proceslinjen. Normalt, hvis du ikke kan finde den på proceslinjen, skal du kunne finde den ved at klikke på pil op (vis skjulte ikoner) på proceslinjen.
Hvis OneDrive-ikonet ikke vises eller mangler fra proceslinjen, kan du gendanne det samme ved at følge anvisningerne nedenfor.
1 - gendan OneDrive via Indstillinger
2 - gendan OneDrive ved hjælp af installationsfilen
Metode 1 af 2
Gendan OneDrive-ikonet via Indstillinger
Trin 1: Højreklik på et tomt sted på skrivebordet, og klik derefter på Tilpas indstilling. Dette åbner kategorien Personlig indstillinger for appen Indstillinger.
Trin 2: Klik på Aktivitetslinjen for at se proceslinjeindstillinger.
Trin 3: Rul ned for at se afsnittet Meddelelsesområde . Klik her Vælg hvilke ikoner der vises på proceslinkslinket .
Trin 4: På den resulterende side skal du kontrollere, om Microsoft OneDrive- indgangen er tændt. Hvis den er slukket, skal du flytte Microsoft OneDrive-kontakten til på-stillingen for at se OneDrive-ikonet på proceslinjen.
Metode 2 af 2
Gendan mangler OneDrive-ikon ved hjælp af installationsfilen
Trin 1: Åbn dialogboksen Kør, ved samtidig at trykke på Windows logo og R-taster på tastaturet.
Trin 2: Indtast følgende sti i dialogboksen Kør:
% localappdata% \ Microsoft \ OneDrive \ opdatering
Tryk på Enter-tasten for at åbne opdateringsmappen.
Trin 3: Dobbeltklik på OneDriveSetup (.exe) -filen for at se dialogboksen Microsoft OneDrive-opsætning. Opsætningsdialogboksen vises muligvis i et minut.
Trin 4: Hvis du bliver bedt om at logge ind på Microsoft-konto, skal du gøre det nødvendige ved at indtaste dine legitimationsoplysninger.
Trin 5: Når OneDrive-ikonet er synligt i proceslinjen, skal du endelig højreklikke på det og klikke på Indstillinger. På fanen Indstillinger skal du sørge for, at Start OneDrive automatisk, når jeg logger ind på Windows, er valgt. Klik på OK- knappen for at gemme indstillingen.
Det er det! Fra nu af vises OneDrive-ikonet altid på proceslinjen.
Du kan også godt lide at læse vores hvordan du gendanner manglende batteriikon i Windows 10.