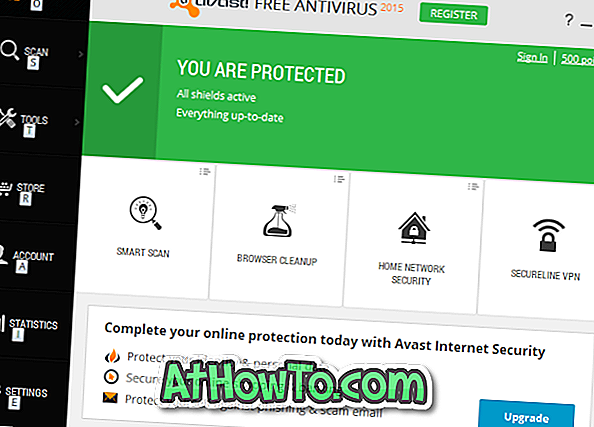De fleste notesbøger omfatter tastaturgenveje til at justere skærmens lysstyrkeniveau. På stationære computere kan du finde dedikerede knapper på venstre eller højre side af monitorpanelet.
Til tider, især efter opgradering til Windows 10 eller efter en ren installation af Windows 10, kan du bemærke, at lysstyrkekontrollerne på tastaturet eller lysstyrkeindstillingerne i Kontrolpanel ikke virker.
Hvis indstillingerne for skærmens lysstyrke ikke virker, er det sandsynligt på grund af fejl eller forældet grafikdriver. Det kan også skyldes, at du ikke har installeret grafikdriver på din Windows 10-pc.
Med standardindstillinger overfører Windows 10 automatisk og opdaterer grafik og anden vigtig driver software. Det vil sige i Windows 10, at brugere ikke behøver manuelt at opdatere de fleste hardwaredrivere som Windows 10-opdateringsdrivere ved hjælp af Windows Update-tjenesten. Men brugere, som har deaktiveret automatiske driveropdateringer i Windows 10, skal regelmæssigt opdatere driversoftware manuelt.
3 måder at reparere skærm lysstyrke justering problem i Windows 10
Hvis du ikke kan justere lysstyrken i Windows 10, skal du følge nedenstående instruktioner for at løse problemet.
Metode 1 af 3
Opdater grafikdriver med Device Manager (metode1)
Trin 1: Åbn Enhedshåndtering. Det kan startes ved at højreklikke på knappen Start og derefter klikke på Enhedshåndtering . Du kan også åbne Enhedshåndtering ved at indtaste navnet i Start-menuens søgefelt efterfulgt af Enter-tasten.

Trin 2: Når enhedsstyret er lanceret, skal du udvide visningen Vis adaptere til at se navnet på din pc's grafikkort eller ombord på grafikken. Som du kan se i billedet nedenfor bruger min pc Intel HD Graphics 5500.
Trin 3: Højreklik på grafikkortets indtastning, og klik derefter på Update Driver Software for at åbne guiden til opdatering af Driver Driver Software.

Trin 4: Klik her på den første mulighed, der er mærket Søg automatisk for opdateret driver software, så Windows 10 automatisk kan søge online for opdateret version af driveren. Hvis en opdatering til grafikens driver er tilgængelig, downloader og installerer Windows 10 automatisk driveren som vist på billedet nedenfor.



BEMÆRK: Mens du opdaterer softwaren, kan skærmen blive tom i nogle sekunder.
Trin 5: Når du er opdateret, skal du genstarte din pc en gang.

Metode 2 af 3
Opdater video driver ved hjælp af Enhedshåndtering (metode 2)
Trin 1: Åbn Enhedshåndtering ved at højreklikke på Start-knappen og derefter klikke Enhedshåndtering . \

Trin 2: Udvid skærmadaptere for at se dit grafikkorts navn og nummer.
Trin 3: Højreklik på grafikkortets navn, klik på Update Driver Software .

Trin 4: Klik på Gennemse min computer for driverprogrammel .

Trin 5: Klik derefter på Lad mig vælge fra en liste over enhedsdrivere på min computer valgmulighed.

Trin 6: Vælg endelig navnet på dit grafikkort, og klik derefter på Næste knap.

Du vil se installere driver software skærm. Du kan muligvis se sort skærm i et par sekunder. Vent et par minutter for at få vist "Windows har meddelt din driver software". Klik på Luk knappen.

Du skal kunne justere lysstyrken nu. Held og lykke!
Hvis du vil slukke for automatisk lysstyrkefunktion, henvises der til vores, hvordan du slukker for automatisk lysstyrkejustering i Windows 10-vejledningen.
Metode 3 af 3
Manuelt opdater driverprogrammet for at kunne justere lysstyrken
Hvis ovennævnte metode ikke virker for dig, skal du manuelt opdatere grafikdriveren. Sådan gør du det her.
Trin 1: Hent den nyeste version af grafikdriveren fra enten din pc-producentens hjemmeside eller grafikkortproducentens hjemmeside.
BEMÆRK: Hvis du ikke er sikker på grafikkortets fabrikant og nummer, kan du tjekke det samme i Enhedshåndtering. Højreklik på Start-knappen, klik på Enhedshåndtering, udvid Displayadaptere for at se dit grafikkorts producentens navn og modelnummer. Hvis de nødvendige oplysninger ikke vises i Enhedshåndtering, skal du bruge et tredjepartsværktøj som Speccy (gratis).
Når du downloader driveren, skal du sørge for at downloade den rigtige drivertype, da 32-bit driver måske ikke fungerer på 64-bit og omvendt. Hvis du ikke er sikker på typen, skal du se vores kontrol, hvis du kører 32-bit eller 64-bit Windows 10 guide.
Trin 2: Dobbeltklik på den downloadede installationsfil, og følg derefter instruktionerne på skærmen for at installere driveren.
Trin 3: Hvis du bliver bedt om at genstarte, skal du foretage en genstart.