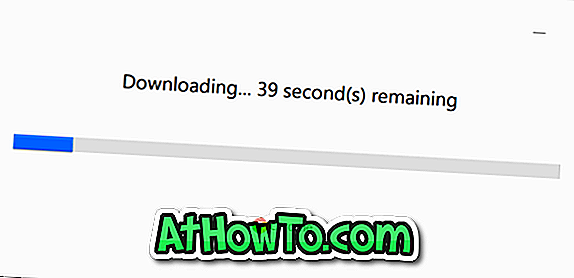Nu om dagen bruger mange af os avancerede backupværktøjer som Redo Backup, Macrium Reflect og Acronis True Image. Næsten alle gode backup-software derude kan du oprette redningsmedier, så du hurtigt kan gendanne et tidligere oprettet backupbillede uden at starte med Windows.
Selvom det altid er en god idé at oprette en rednings-cd og gemme den på et sikkert sted, kan du måske starte boot fra ISO-redning for at oprette et backupbillede eller genoprette et tidligere oprettet backupbillede uden at oprette bootable media.

Brugere, der gerne vil starte fra en ISO-fil uden at oprette et bootbart medie, vil være glad for at vide, at det faktisk er muligt at starte direkte fra et ISO-billede uden at udvinde eller oprette bootable CD / USB. Den eneste fangst er, at din pc skal kunne startes. Du kan f.eks. Tilføje Acronis True Image eller Macrium Reflect rescue ISO-indtastning til bootmenuen og få adgang til dem lige fra opstartsmenuen.
Bemærk, at selvom du kan bruge denne vejledning til at starte fra Windows 7/8 / 8.1 ISO-fil og reparere din pc ved hjælp af opstartsreparationen og avancerede værktøjer, hjælper denne vejledning dig ikke med at installere Windows direkte fra ISO-filen.
Når du forsøger at installere Windows direkte fra ISO, får du "En mediedriver, din computers behov mangler. Dette kan være en fejl i dvd-, USB- eller harddiskdriveren. Så hvis du vil starte fra ISO, skal du enten følge vores fremgangsmåde til at starte Windows 8 fra ISO-filen eller bruge ISO2USB-værktøj til at forberede bootable USB.
BEMÆRK: Vi foreslår, at du gemmer ISO-filen til redning i et andet drev end systemet (Windows) for at undgå at slette ISO-filen, når du gendanner en tidligere oprettet backup.
Trin 1: Start proceduren ved at downloade og installere den fremragende EasyBCD (gratis udgave) på din pc, som du gerne vil starte fra ISO-fil.

Trin 2: Start EasyBCD software. Klik på Tilføj ny indtastningsknap i venstre rude.

Trin 3: Under Portable / External Media sektionen skiftes til ISO- fanen.

Trin 4: Indtast et navn til din ISO-indgang, som du gerne vil se i opstartsmenuen, og klik på browse-knappen ved siden af feltet Sti til at gennemse til ISO-filen, som du gerne vil tilføje til opstartsmenuen.

Vælg tilstanden Kør fra Disk, og klik derefter på Tilføj indtastningsknap til ISO-indgangen til opstartsmenuen.

Trin 5: Gentag trin 2, 3 og 4 igen for at tilføje en anden ISO-filindtastning til bootmenuen.
Det er det! Herfra vises den nyligt tilføjede ISO-filindgang i opstartsmenuen sammen med din Windows-post. Vælg ISO-indgangen, og tryk derefter på en vilkårlig tast, når du bliver bedt om at gøre det for at starte opstart fra ISO. Held og lykke!