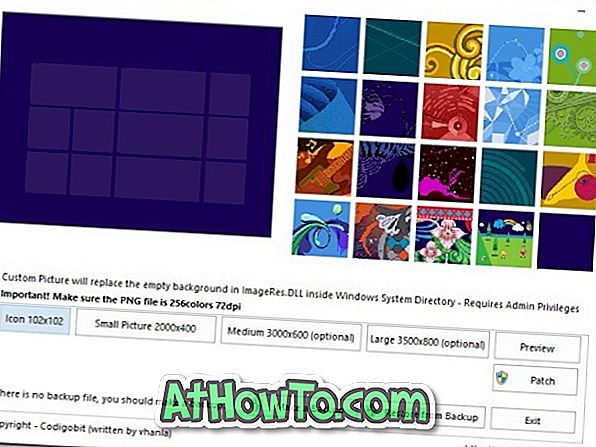Næsten alle pc'er, der leveres med Windows 8-operativsystemet, har en dedikeret gendannelsespartition, der indeholder vigtige filer, der kræves for at nulstille eller gendanne Windows 8 til fabriksbetingelser. Denne genoprettelsespartition bruger normalt omkring 15 GB lagerplads.

Da de fleste af de pc'er, der er tilgængelige i dag, tilbyder mindst 500 GB lagerplads brugere måske ikke føler behovet for at slette genoprettelsespartitionen for at frigøre diskplads. Men brugere, som har købt en pc med 64 GB eller 128 GB SSD (Solid State Drive), kan gerne frigøre noget plads ved at slette denne gendannelsespartition.
Da genoprettelsespartitionen består af genoprettelsesbillede og andre vigtige filer, skal vi først flytte genoprettelsespartitionen til et USB-flashdrev, før du sletter genoprettelsespartitionen. Når du har flyttet genoprettelsespartitionen til dit USB-drev, kan du sikkert slette gendannelsespartitionen. Du kan derefter bruge det nye USB-gendannelsesdrev til at gendanne Windows 8 til fabriksindstillingerne.
Udfør nedenstående trinvise instruktioner for at flytte gendannelsespartitionen til USB-drev og derefter slette gendannelsespartitionen i Windows 8.
BEMÆRK: Denne procedure virker kun på Windows 8 og fungerer ikke på Windows 7.
Trin 1: Tilslut et USB-drev med mindst 16 GB lagerplads (du kan få brug for en USB med mere lagerplads, hvis din gendannelsespartition er større end 16 GB) og sikkerhedskopiere alle data til et sikkert sted. Dette USB-drev slettes.
Trin 2: Skift til startskærmen, start med at skrive Opret et genoprettelsesdrev, skift søgefilteret til Indstillinger (se billede), og tryk derefter på enter-tasten for at starte Recovery Wizard. Hvis du ser UAC-prompt, skal du blot klikke på Ja-knappen.

Trin 3: Når genoprettelsesdriveren er startet, skal du tjekke Kopiér gendannelsespartitionen fra pc'en til alternativet til opsving til drev og derefter klikke på Næste knap.

Trin 4: Vælg USB-drevet og klik på Næste-knappen.
Trin 5: Du vil se "Alt på drevet vil blive slettet. Hvis du har nogen personlige filer på drevet, skal du sørge for, at du har sikkerhedskopieret filernes meddelelse. Da du allerede har flyttet alle data fra USB, skal du klikke på knappen Opret for at begynde at overføre genoprettelsespartitionen til det valgte USB-drev. Afhængigt af størrelsen på gendannelsespartitionen kan Windows tage nogle minutter til timer for at fuldføre jobbet.

Trin 6: Når Windows har fuldendt kopieringsgendannelsespartitionen til USB-drevet, vil du se "Du kan også slette gendannelsespartitionen på din pc for at frigøre en diskplads" -meddelelse sammen med en mulighed, der hedder Slet gendannelsespartitionen.
Trin 7: Klik på Slet gendannelsespartitionen for at se en advarselsmeddelelse, der siger, at "Du kan frigøre noget drevplads ved at slette gendannelsespartitionen, men du kan ikke opdatere eller nulstille din pc igen uden genoprettelsesdrevet". Da du allerede har flyttet gendannelsespartitionen til USB-drev, kan du sikkert slette gendannelsesdrevet.
Klik på Slet- knappen for at slette gendannelsespartitionen. Når jobbet er færdigt, viser Windows dig, hvor meget diskplads du har opnået ved at slette gendannelsespartitionen. Held og lykke!
Sådan oprettes Windows 8-recovery USB-drev, og hvordan du opretter Windows 8-recovery DVD / CD-guider, kan også interessere dig.