Søgefunktionen i Windows 7 er meget hurtigere og bedre, fordi Windows 7 indeholder alle præstationsforbedringer fra Windows Search 4.0, en ny Windows-teknologi, der indekserer alle filer på din pc, samt flere andre vigtige nye præstationsforbedringer.

Du kan også forbedre søgefunktionen ved at tilføje nye placeringer til søgeindekset. Startmenuen og Explorer-søgningen er begge lige så gode, og det bedste er, at Windows 7 til og med sendes med en fejlfinding til at løse søgeproblemer.
Selv søgningen er blevet forbedret i Windows 7, der er masser af værktøjer derude med bedre søgemuligheder og muligheder. Værktøjer som Agent Ransack, UltraSearch og Snowbird tilbyder ikke kun resultater i mindre tid, men har ringe systemressourcer. Hvis du har installeret et bedre søgeværktøj på Windows 7, kan du måske deaktivere standardsøgningsfunktionen for at gemme nogle systemressourcer.
Heldigvis er deaktiveret eller deaktiveret den indbyggede søgefunktion relativt let i Windows. Du kan slå hjælp til at slå Windows-funktioner til eller fra for at aktivere eller deaktivere Windows-søgning. Hvis du vil deaktivere / deaktivere denne funktion i dit Windows 7-OS, skal du blot følge nedenstående trin for at få det til at ske:
Bemærk: Når denne funktion er deaktiveret, forsvinder søgefeltet i Start-menuen og Windows Explorer. Du skal aktivere Windows Search i Programmer og funktioner igen for at se den manglende søgefelt.
Trin 1: Gå til startmenuen, klik på Kontrolpanel, klik på Afinstaller et program for at starte Programmer og funktioner . Det samme kan startes ved at skrive appwiz.cpl i Kør dialogboksen og trykke på enter.
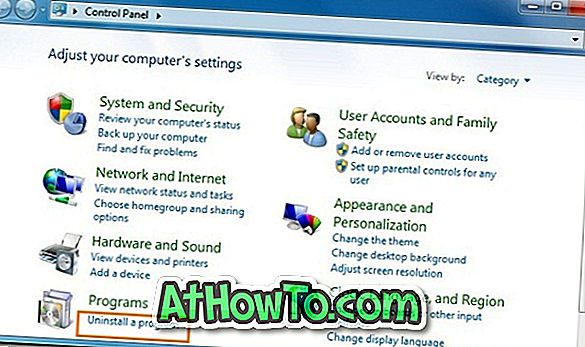
Trin 2: Klik derefter på Slå Windows-funktioner til eller fra i vinduet Venstre i vinduet Programmer og funktioner. Klik på Ja-knappen, hvis du bliver spurgt med UAC.
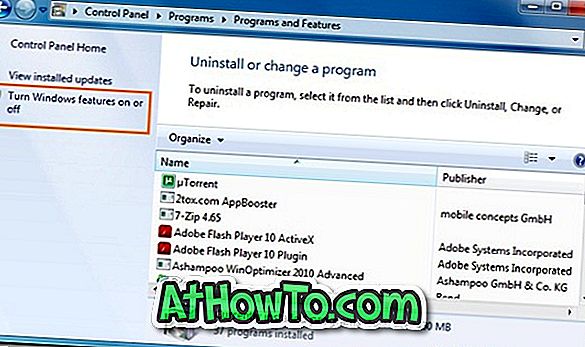
Trin 3: Rul ned Windows Funktioner liste for at se Windows Search indstilling. Fjern markeringen i feltet, klik på Ja for prompt og klik på OK.
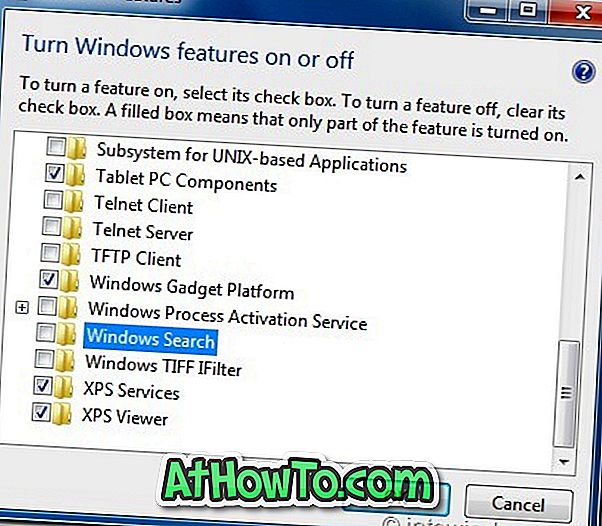
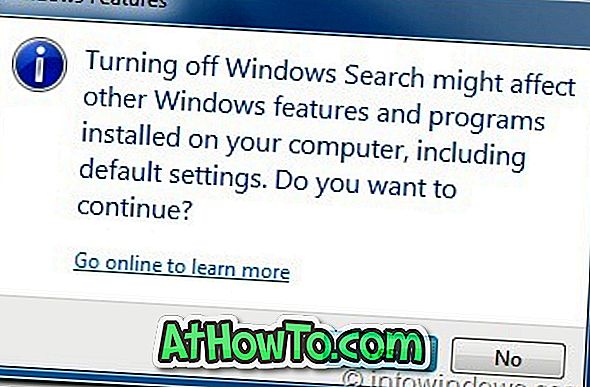
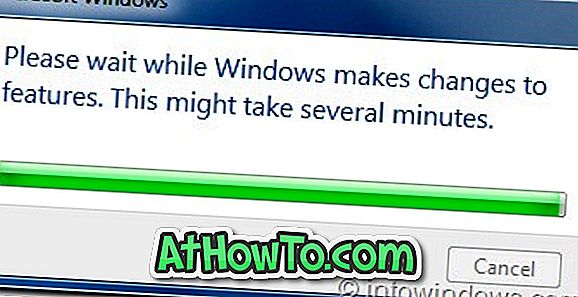
Trin 5: Genstart din maskine for at fuldføre proceduren.
Læs også vores måde at søge på internettet lige fra Windows 7 Start menu.













