Når batteriet på din Windows 10-laptop eller -tablet når et lavt niveau, advarer Windows dig ved at vise en meddelelse på skærmen. Windows 10 advarer dig dog ikke, når batteriet er fuldt opladet (100%).
Mange brugere mener, at det medfører, at du forlader din bærbare pc eller tablet, og oplad hele tiden, reducerer batteriets levetid. En hurtig websøgning afslører, at det er okay at lade din laptop tilsluttes, og det kan ikke reducere batteriets levetid betydeligt. Når det er sagt, siger eksperter, at man bør holde et blik på batteriets temperatur, når den er sat i lang tid. Hvis batteriet er overophedet, er det en god ide at afbryde din bærbare computer.

De fleste af OEM'erne har i dag en strømforsyning til at undgå overladning af batterier. En Power Manager-software viser normalt en meddelelse, når batteriet når 100%, og stopper batteriet for overopladning.
Få fuld batterilarm i Windows 10
Hvis der ikke er nogen dedikeret strømstyringssoftware på din Windows 10-bærbare computer eller -tablet, og du vil have en besked, når batteriet er fuldt opladet (100%), kan du bruge den lille løsning, der tilbydes af John Howard, for at få fuld batteriladelse på Windows 10 .
Før du begynder at læse løsningen, lad os fortælle dig, at nedenstående script muligvis ikke fungerer præcist, hvis du har flere batterier. På min ThinkPad T450s, der har to batterier, viser scriptet f.eks. Kun fuld batteriladning, når det andet batteri når 100% niveau.
Udfyld nedenstående anvisninger uden afvigelser for at få fuld batteriladelse i Windows 10.
Trin 1: Hent filen FullBattery.zip herfra. Udpak zip-filen (højreklik, klik på Uddrag alle, vælg en placering og klik derefter på Uddrag) indhold på skrivebordet for at få FullBattery.vbs-filen. Kreditten for scriptfilen går til John Howard. Vi har kun ændret scriptet for at få besked, når batteriniveauet når 99% i stedet for standard 95%. Hvis du undrer dig over, hvorfor 99% i stedet for 100%, af en eller anden grund viser scriptet ikke den procentdel, når batteriniveauet når.

BEMÆRK: Du kan redigere scriptet for at få besked om batteriniveau alt mellem nul og hundrede. For at redigere skal du højreklikke på scriptet, klikke på Åbn med, klikke på Notepad, ændre værdien 100% til et tal mellem nul og hundrede. Glem ikke at gemme ændringerne!
Trin 2: Hvis du vil aktivere fuld batteristyring, skal du blot dobbeltklikke på FullBattery.vbs fil én gang. Bemærk, at du ikke vil se nogen besked eller et vindue, når du kører VBS-scriptet. Sørg også for, at du ikke starter scriptet flere gange, da flere forekomster af scriptet betyder flere notifikationer!

Du skal manuelt starte filen FullBattery.vbs hver gang du genstarter din pc. Hvis du vil undgå det, skal du gøre scriptet kørende ved opstart (se hvordan man starter programmer / apps / scripts ved opstart) ved at tilføje en genvej af scriptet til startmappen. For at automatisk indlæse scriptet med Windows 10, følg anvisningerne i de næste tre trin.
Trin 3: Opret en genvej af scriptet ved at højreklikke på FullBattery.vbs-filen og derefter klikke på Opret genvejsvalg .

Trin 4: Åbn kommandoen Kør kørsel ved hjælp af Windows logo + R hurtigtast. Skriv kommandoen Shell i opstartfeltet, og start derefter, og tryk derefter på Enter for at åbne startmappen.
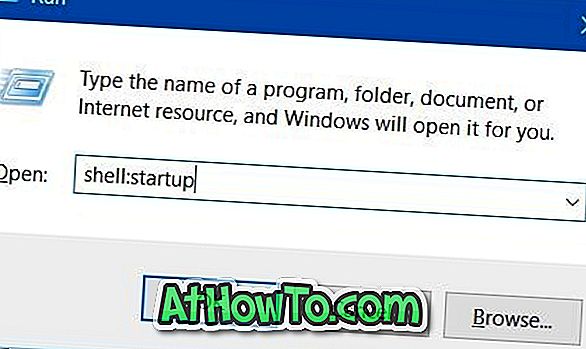
Trin 5: Endelig kopiere og indsæt den fuldbattery genvej, du oprettede i Trin 3, til Opstart mappen. Det hele! Fra og med vil fuldBattery.vbs scriptet blive indlæst med Windows 10 og viser en meddelelse med lyd, når batteriniveauet når 100%.
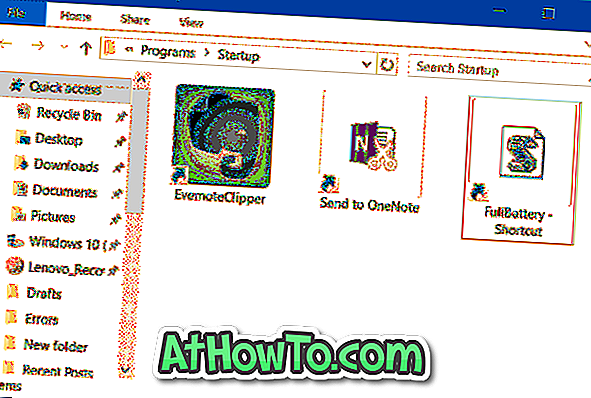
Håber dette hjælper!













