Nogen tid tilbage havde vi fortalt dig, hvordan du opretter uovervåget installationsdisk med Windows 7. Brugere, som ofte geninstallerer Windows 7, kan også integrere alle drivere på installationsdisken for automatisk at installere alle drivere under installationen.

Integrering af hardwaredrivere i Windows 7 installationsopsætning er meget enkel med vLite. Selv om vLite blev designet til Windows 7s forgænger Vista, kan du også bruge den til at tilpasse Windows 7 installationsopsætning.
Krav:
# Windows 7 Installation DVD / ISO
# vLite software
Bemærk at du skal installere Windows Automated Installation Kit (gratis) for at køre vLite software. Hvis du vil installere og køre vLite uden WAIK, kan du se vores vejledning til installation og kørsel af VLite uden WAIK guide.
Tilføj drivere til Windows 7-installationen ISO / USB
1 . Kopier alt indholdet af din Windows 7 installationsdisk til en ny mappe i et hvilket som helst drev. Hvis du har Windows 7 ISO, skal du bruge 7-Zip (gratis) eller WinRAR til at udtrække ISO indhold til den nye mappe.
2 . Kør vLite software. I hovedvinduet skal du trykke på browse-knappen for at indtaste den nye mappe (med Windows 7 installationsfiler). Du bliver bedt om at vælge din Windows 7-udgave. Vælg blot din udgave, og klik på knappen Næste.

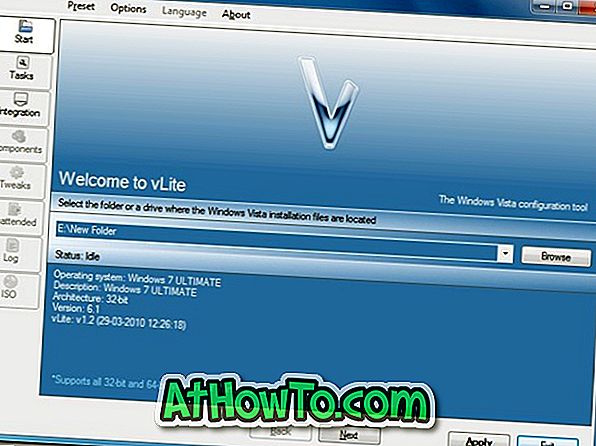
3 . Klik på Næste for at fortsætte. På skærmen Opgavevalg skal du vælge Integration og Bootable ISO-indstillinger. Integration indstillingen giver dig mulighed for at integrere drivere og sprogpakker i din installationsopsætning.
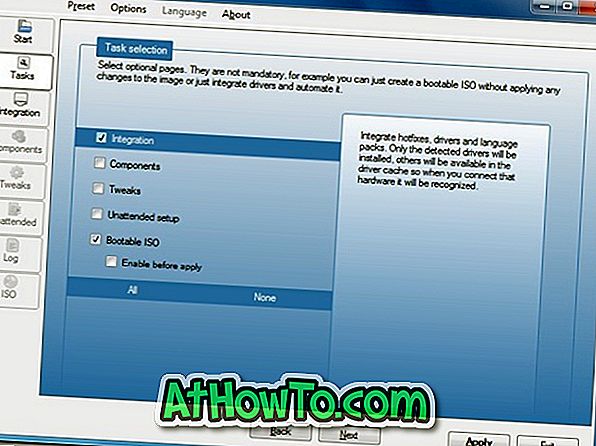
4 . Klik igen på knappen Næste for at fortsætte til næste skærmbillede. Skift her til fanen Drivere, og vælg derefter Aktiver indstilling. Indtast føreren ved at trykke på knappen Indsæt til højre og derefter navigere til førerens placering. Hvis du har gemt alle drivere i en enkelt mappe, skal du vælge Multiple driver folder option.
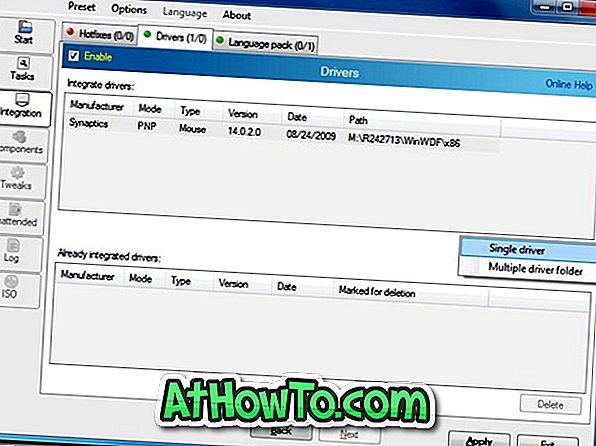
5 . Klik på Anvend knappen for at se tre anvendte metoder:
# Genopbyg en
# Genopbyg alt
# Gem kun ændringer
Den første metode vil genopbygge og gemme kun den valgte Windows-version, hvilket gør billedet meget mindre.
Den anden, genopbyg alle, vil genopbygge og gemme alle versioner, hvilket gør det mindre end bare Lagring ændrer kun metode, men større end Genopbyg en.
I denne vejledning skal vi vælge genopbygge en metode. Vælg den første og klik Ok for at begynde at integrere din driver (e) med installationsopsætningen. Vent et par minutter for at afslutte processen.

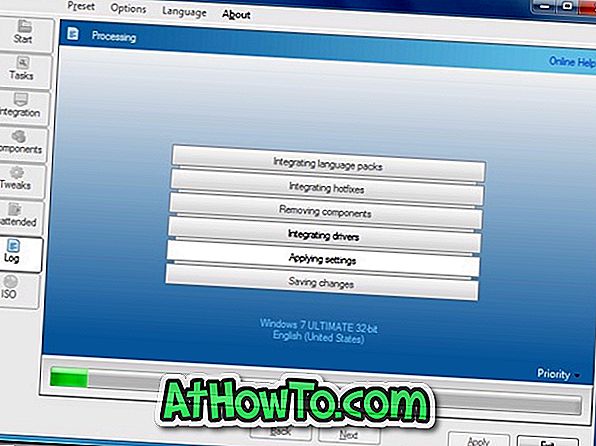
6 . Endelig skal du klikke på knappen Næste og derefter vælge Make ISO-knappen for at oprette bootbar Windows 7 ISO-fil med integrerede drev. Når du er færdig, skal du bruge Windows 7's Burn ISO to Disc-funktion til at oprette bootable Windows 7 DVD.
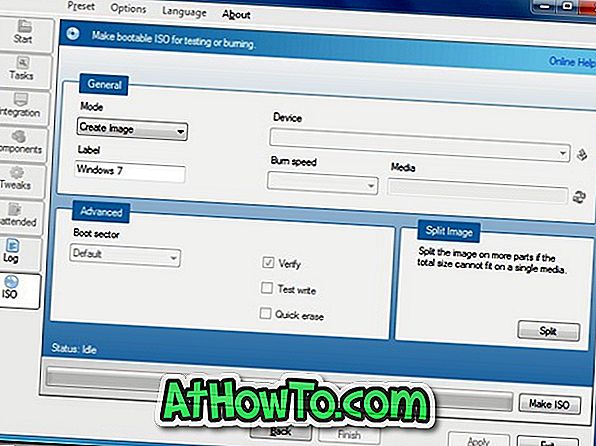
Du kan også bruge gratis brændende værktøjer til at brænde ISO til DVD. Og hvis du gerne vil oprette bootbar Windows 7 USB, skal du se vores vejledning til at installere Windows 7 fra USB-guide.













