Hvis du er en strømbruger, åbner du sandsynligvis tiere faner i din webbrowser. Og hvis du ofte åbner flere af faner og har svært ved at administrere faner, skal du prøve fanebladningsfunktionen.
Tab pinning er en praktisk funktion tilgængelig i de fleste af de populære browsere, herunder Firefox og Chrome, for at hjælpe brugerne med at knytte deres yndlingswebsider / faner til browseren. Af en eller anden grund har Microsoft ikke inkluderet fanebinding i Internet Explorer, men fanebladet har endelig nået til Microsoft Edge.
Brugere, der har brugt Edge som primærbrowser og brugere, der planlægger at bruge Edge som deres primære browser, vil være glade for at vide, at fanebindingsfunktionaliteten endelig er kommet til Microsoft Edge i Windows 10. Nu tilgængelig i Windows 10 build 10291 og over, Denne nye fanepindefunktion gør det lettere end nogensinde at organisere faner.

Som du kan se på billedet, vises pinnede faner i begyndelsen af fanebladet. En pinnet faneblade viser kun webstedets favicon i stedet for sidetitel, og det viser heller ikke lukkeknappen. For at lukke en spærret fane skal du enten fjerne den først eller højreklik på den påsatte fane og derefter klikke på Luk indstilling.
At pege på en fane i Edge browser
Trin 1: Launch Edge browser. Åbn webadressen, som du vil nippe til.
Trin 2: Højreklik på den fane, du gerne vil pinde på, og klik derefter på fanebladet Pin for at pege på den valgte fane.
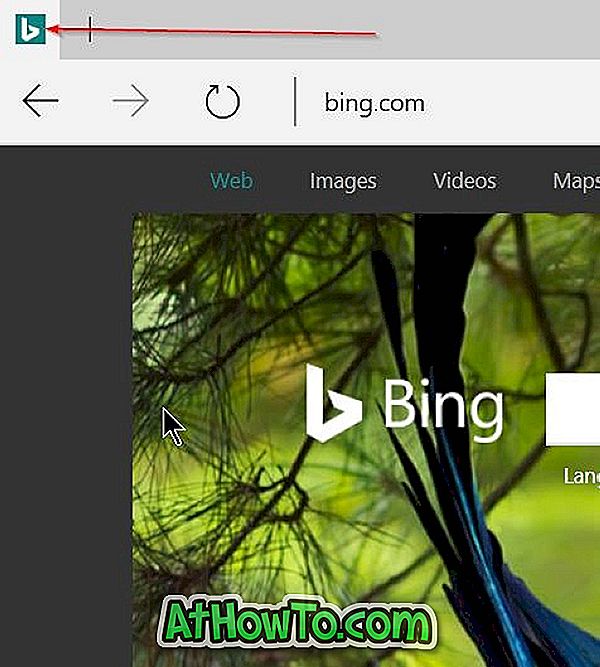
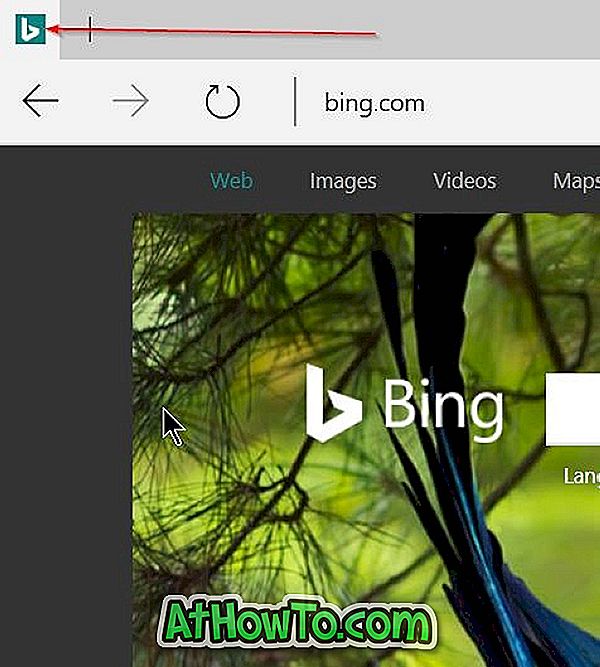
Som du kan se i ovenstående billede er de pinnede faner kortere sammenlignet med normale faner og kun viser webadressens favicon i fanen i stedet for URL-navn.
Sådan løsnes en pinnet faneblad i Edge browser
Trin 1: Launch Edge browser. Højreklik på den pinnede fane og klik derefter på Unpin tab option. Den uhæste fane vises som normal faneblad.
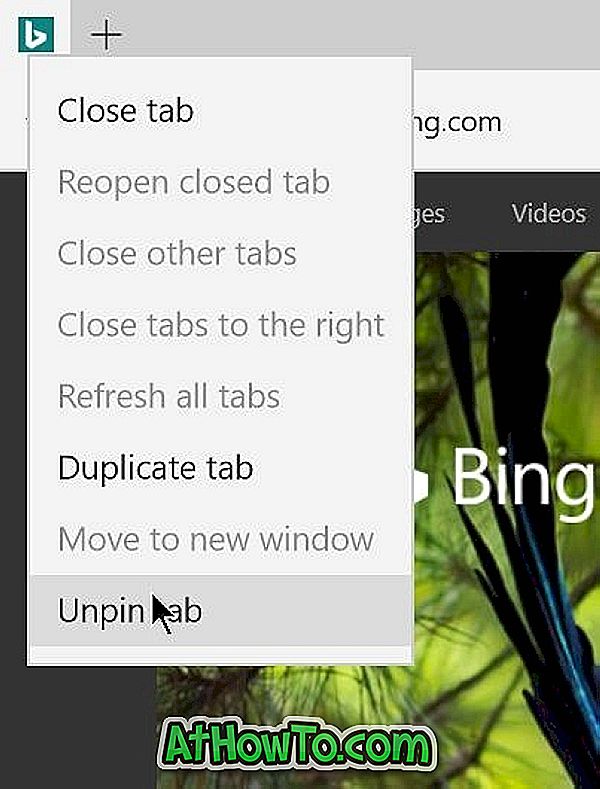
Tip: Du kan også knap websider til Start-menuen i Windows 10 ved hjælp af Edge.
Hvordan du ændrer standard download placeringen af Edge browser i Windows 10 guide kan også være af interesse for dig.













