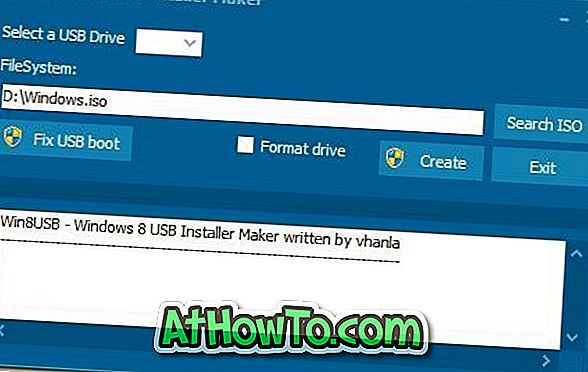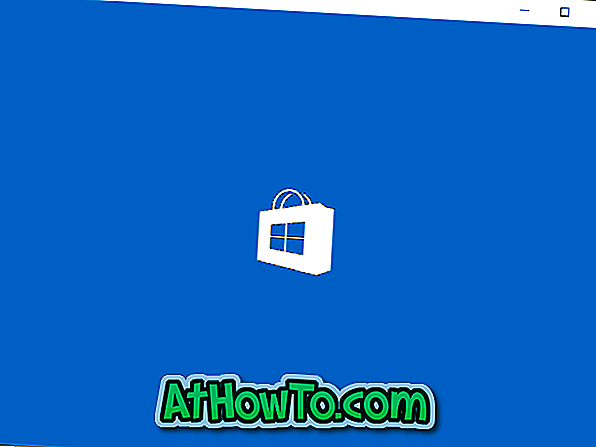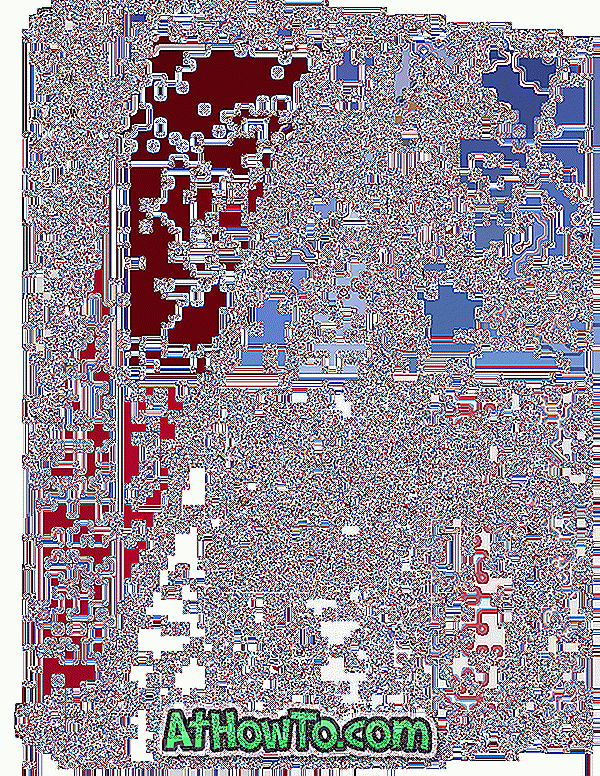I Windows Vista, Windows 7, Windows 8 og den seneste Windows 10, når du højreklikker på en eksekverbar (.exe) fil, vises Kør som administrator indstilling i kontekstmenuen sammen med mange andre almindelige muligheder. Alternativet Run as admin vises både til installerede applikationer såvel som eksekverbare af installationsfiler.
Som du sandsynligvis har observeret nu, viser Windows ikke Kør som administratorindstilling, når du højreklikker på en MSI-fil. Det vil sige, hvis du har installationsfilen til et program i form af MSI og vil køre MSI-filen som administrator, kan Windows ikke lade dig køre MSI-fil med administratorrettigheder med standardindstillinger.

Installationsfilen til mange programmer, herunder den meget populære 7-Zip til Windows 64-bit, er tilgængelig som MSI-fil. Hvis du af en eller anden grund ønsker at køre MSI-filer med administratorrettigheder, så gør du det her.
Den første metode er at bruge kommandoprompt til at køre MSI-filen som administrator. Dette er den bedste metode, hvis du sjældent kører MSI-fil med administratorrettigheder. Og hvis du er nødt til at køre MSI-fil med administratorrettigheder meget ofte, kan du nemt tilføje Kør som administrator mulighed til kontekstmenu med MSI-filer. Det vil sige, når en gang er tilføjet, vises Kør som administrator valgmulighed, når du højreklikker på en MSI-fil.
Følgende er metoderne til at køre en MSI-fil som administrator
Kør MSI som administrator fra Command Prompt
Trin 1: Det første trin er at åbne forhøjet kommandoprompt. For at gøre det skal du skrive CMD i Start-menuen eller Startskærm-søgefeltet, og tryk samtidig Ctrl + Shift + Enter-taster.
Alternativt kan du i Windows 7 og Windows 10 navigere til Startmenu, Alle programmer og Tilbehør. Og højreklik derefter på kommandoprompt og klik på Kør som administrator.
Klik på Ja-knappen, når du ser UAC-prompten.
BEMÆRK: Det er vigtigt at åbne kommandoprompt som administrator for at starte MSI-filer som administrator.
Trin 2: Udfør følgende kommando i kommandoprompt for at køre MSI-filen som administrator:
msiexec / a "pathtotheMSIfile"
For eksempel, hvis din 7-Zip MSI-fil er placeret i Downloads-mappen, skal du indtaste begge stier til filen samt navnet på MSI-filen.
Eks: msiexec / a "C: \ Brugere \ Don \ Downloads \ 7z920-x64.msi"

For nemt at finde stien til filen, hold Shift-tasten nede, mens du højreklikker på MSI-filen, og klik derefter på Kopier som sti for at kopiere stien til udklipsholderen. Du kan derefter indsætte denne sti i kommandoprompt ved at højreklikke og derefter klikke på Indsæt indstilling. Bemærk, at Windows 10 understøtter Ctrl + V-hurtigtast i kommandoprompt.
Tilføj Kør som administrator mulighed for MSI
Alternativt kan du konfigurere Windows til at vise Kør som administratorindstilling, når du højreklikker på MSI-filer. For at gøre det skal du blot følge nedenstående instruktioner.

Trin 1: Hent simpelthen denne MSIFileRunAsAdmin.Zip-fil, og hent derefter ZIP-filen for at få en registreringsfil med navnet MSIFileRunAsAdmin.Reg-filen.
Trin 2: Dobbeltklik på MSIFileRunAsAdmin.Reg-filen eller bare højreklik på den, og klik derefter på Merge option. Klik på Ja-knappen, når du ser UAC-prompten.

Trin 3: Klik på Ja-knappen igen, når du ser følgende dialog:

Trin 4: Endelig klik på OK-knappen, når du ser denne dialog.

Det er det! Fra og med, når du højreklikker på MSI-filen, vises Kør som administrator mulighed i kontekstmenuen.
Held og lykke!