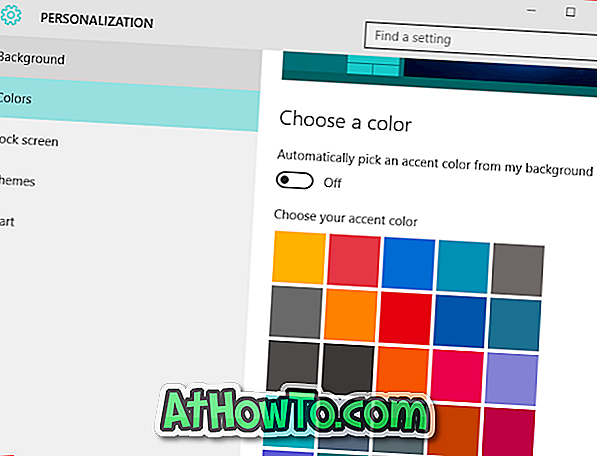Har du købt en ny HP, Lenovo, Dell, Acer, Toshiba eller Asus laptop forudinstalleret med Windows 10? Ikke sikker på, hvordan du konfigurerer Windows 10 på din nye pc? I denne artikel vil vi se, hvordan du opretter en ny Windows 10-enhed.
Når du tænder din nye Windows 10-pc, bliver du ikke taget til lås, login-skærm eller det kendte skrivebord. For at kunne begynde at bruge din nye pc skal du konfigurere en masse indstillinger og skal bruge en Microsoft-konto eller oprette en lokal brugerkonto.

Opsæt en ny Windows 10 bærbar computer eller notesbog
Følg nedenstående anvisninger for at konfigurere Windows 10 på en ny pc.
Trin 1: Installer det medfølgende batteri i dets rum og tilslut din nye pc til en strømkilde. Hvis du ikke er sikker på, hvordan du installerer batteriet, henvises til brugervejledningen til din bærbare computer.
Trin 2: Tænd for din pc ved at trykke på tænd / sluk-tasten på den bærbare computer. Om et par sekunder vil du se en sort skærm med Windows logo i midten af det.
Trin 3: Følgende er det første skærmbillede, du vil se, når du tænder en pc, der er forudinstalleret med Windows 10-operativsystemet. Vælg dit land / område, appsprog, tastaturlayout og tidszone, før du klikker på knappen Næste.

Trin 4: Næste er den juridiske aftale skærm. Læs aftalen og klik derefter på Accept for at fortsætte.

Trin 5: På Lad os få tilsluttet skærm, kan du tilslutte din nye Windows 10-pc til et af de tilgængelige Wi-Fi-netværk. For at oprette forbindelse skal du klikke på et Wi-Fi-netværksnavn og derefter indtaste adgangskoden.

Hvis du ikke har et Wi-Fi-netværk nu, skal du klikke på knappen Skip this step . Du kan forbinde din pc til Wi-Fi-netværk, selv efter at du har konfigureret pc'en.
Trin 6: Næste vil du se Kom hurtigt på skærmen. Her foreslår vi, at du klikker på de små Tilpas indstillinger i stedet for den let synlige Brug ekspresindstillinger knap, så du kan ændre forskellige indstillinger relateret til privatlivets fred og personlige indstillinger.

Klik på Tilpas indstillinger (placeret nederst til venstre) for at fortsætte til næste skærmbillede.
Trin 7: På skærmbilledet Tilpas indstillinger skal du læse omhyggeligt alle muligheder og slukke tilladelser, hvis du ikke er fortrolig med en indstilling. Tjek det følgende billede for at se, hvad alle muligheder vi har slukket på vores nye Windows 10-pc.

Når du er færdig, skal du klikke på Næste knap.
Trin 8: Endnu en gang vil du se nogle flere tilpasningsindstillinger. Sluk for valgmuligheder, som du ikke vil fortsætte, før du klikker på Næste knap.

Trin 9: Skift browser, beskyttelse og opdateringsindstillinger. Klik på Næste.

Trin 10: Du vil se Log ind på din Microsoft-konto skærm. Hvis du har en Microsoft-konto og ønsker at logge ind på Windows 10 ved hjælp af en Microsoft-konto, skal du indtaste dine Microsoft-kontooplysninger og derefter klikke på Næste. Men ligesom mange andre, hvis du vil bruge en lokal brugerkonto, skal du klikke på Opret en ny konto- link og derefter klikke på Log ind uden en Microsoft-konto .
Nu kan du oprette en ny lokal brugerkonto ved at indtaste et brugernavn og en adgangskode (hvis du ønsker at bruge en). Klik på Næste knappen.

Trin 11: Du kan blive bedt om at registrere din nye Windows 10-pc ved at angive dit fornavn, efternavn, e-mail og land / region.


Du skal se dit Windows 10-skrivebord om få minutter.

Aktivér Windows 10
Hvis du ikke allerede har tilsluttet din nye pc til internettet, skal du oprette forbindelse til internettet for at aktivere din kopi af Windows 10. Kontroller aktiveringsstatus for Windows 10 ved at navigere til Indstillinger> Opdatering og sikkerhed> Aktivering. Hvis Windows 10 ikke er aktiveret endnu, skal du klikke på knappen Aktiver .

Installer nyeste Windows-opdateringer
Når du er på Windows 10-skrivebordet, kan du begynde at tilpasse Windows 10. Vi foreslår, at du tilslutter din Windows 10-pc til internettet (hvis den ikke er færdig under opsætningen) og installerer alle tilgængelige opdateringer. For at kontrollere opdateringsstatus skal du åbne Indstillinger og derefter navigere til Opdatering og sikkerhed> Windows Update.

Hvis der er et problem med Windows Update, skal du se vores Windows Update-fejlfinding og rydde cache-vejledninger til Windows Update.
Opdater hardwaredrivere
Som standard downloader og installerer Windows 10 automatisk nyeste hardwaredrivere, men det er en god idé at hente og installere de nyeste drivere manuelt. Kontroller versionen af en driver, og kontroller den nyeste tilgængelige version på fabrikantens websted for at bekræfte, at du har installeret den nyeste version af driveren.
Afinstaller unødvendige forudinstallerede apps og programmer
De fleste OEM'er omfatter nogle programmer, som du måske ikke er interesseret i. For eksempel kom min nye HP laptop med Evernote og et par bundne programmer. Se, hvordan du afinstallerer programmer i Windows 10 guide for at fjerne uønskede programmer.
Ligeledes indeholder Windows 10 ud over klassiske programmer som Notesblok og Mal, over to snesevis af moderne apps. Hvis du vil fjerne en eller flere af disse forudinstallerede apps, skal du se vores måde at afinstallere standard Windows 10 apps guide eller 3 gratis værktøjer til at afinstallere forudinstalleret Windows 10 apps artiklen.
Installer dine yndlingsprogrammer
Når du har installeret alle ventende opdateringer og fjernet uønskede programmer, er det tid til at installere dine yndlingsprogrammer. Hvis du mener at installere alle applikationer efter hinanden er et kedeligt job, kan du bruge programmer som Ninite til at installere din yndlingsfri software på én gang uden at skulle manuelt downloade dem alle.

Installer nogle apps fra Windows Store
Windows Store tilbyder titusindvis af spændende apps. Åbn appen Butik, og du finder nogle nyttige apps. Bemærk, at for at installere apps (gratis eller betalt) fra Butik, skal du logge ind på Butik med en Microsoft-konto. Hvis du bruger en lokal brugerkonto, kan du se vores måde at installere apps fra Butik uden at skifte til Microsoft-kontooversigt for at undgå at skifte din lokale brugerkonto til Microsoft-konto.

Tilpas Windows 10
Sidst men ikke mindst, tilpasse Windows 10 til dit ønske. Gå igennem vores måde at ændre Windows 10-skrivebordsbaggrund, skift proceslinjebaggrund, gør startmenuen gennemsigtig og 13 måder til at tilpasse proceslinjen for at begynde at tilpasse Windows 10.
Hvis du elsker at tilpasse Windows, skal du ikke glemme at tjekke Windows 10-tilpasningsafsnittet for at se 50 + guider på Windows 10-tilpasning.
Kontakt Microsoft Support for issues
Hvis du støder på problemer under brug af Windows 10, skal du bruge den indbyggede kontaktsupport-app til at chatte med Microsofts supportteam eller planlægge et opkald tilbage.
Hav det sjovt med Windows 10!