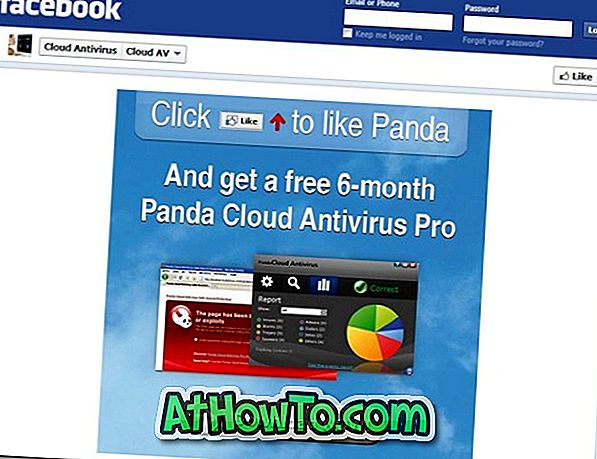I modsætning til sine forgængere tillader Windows 10 ikke dig nemt at slukke for automatiske Windows-opdateringer. Det klassiske Windows Update-panel, som tillod brugere at slukke for automatiske opdateringer, er blevet droppet fra Windows 10, og der er ingen mulighed under Indstillinger-app for at slukke for automatiske opdateringer.
Brugere, der kører på Windows 10 Pro-udgave, kan dog foretage de nødvendige ændringer til standardindstillingerne for Windows-opdateringer for at underrette brugere om, at opdateringer er tilgængelige (brugere kan installere, hvis de ønsker det), og aktivering af denne indstilling sikrer, at Windows 10 ikke Download og installer automatisk opdateringer. Der er også mulighed for automatisk at downloade opdateringer, men underrette brugere inden de installeres.

Vigtigt: Selvom registreringseditoren er til stede i Windows 10 Home Edition, er denne metode ikke til Home-udgave.
Brugere på Pro-udgave kan gennemgå vores måde at deaktivere Windows Update i Windows 10 guide til detaljerede instruktioner.
Sluk eller konfigurer automatiske Windows-opdateringer ved hjælp af registreringsdatabasen
En række brugere har bedt os om, om det er muligt at konfigurere Windows Update-indstillinger via registreringsdatabasen. Den gode nyhed er, at man kan ændre standardindstillingerne for Windows Update ved at redigere registreringsdatabasen. Udover det er alle Windows Update-indstillinger, der tilbydes i Gruppepolitik, også tilgængelige i registreringsdatabasen.
Derudover er der mulighed for helt at slukke for automatiske opdateringer (aldrig kontrollere for opdateringer) i Windows 10 ved hjælp af registreringsdatabasen.
I denne vejledning kan vi se, hvordan du slukker eller konfigurerer automatisk Windows Update ved at redigere registreringsdatabasen.
Metode 1 - Sluk for automatiske opdateringer
Metode 2 - avancerede indstillinger til konfiguration af automatiske opdateringer
Metode 1 af 2
Slå automatisk af automatiske opdateringer
Vigtigt: Vi anbefaler, at du opretter et manuel systemgendannelsespunkt, før du redigerer registreringsdatabasen, bare hvis noget går galt!
Trin 1: Skriv Regedit i Start-menuen eller proceslinjens søgefelt, og tryk derefter på Enter-tasten. Klik på Ja-knappen, når du ser dialogboksen Brugerkontokontrol.

Trin 2: I registreringseditoren navigerer du til følgende nøgle:
HKEY_LOCAL_MACHINE \ SOFTWARE \ Policies \ Microsoft \ Windows

Trin 3: Højreklik på Windows-tasten (som vist på nedenstående billede), klik på Ny, og klik derefter på Nøgle .

Indtast navnet som WindowsUpdate (intet mellemrum mellem Windows og Update). Bemærk, at selv efter oprettelsen af den nye nøgle kan du højreklikke på den og derefter klikke på Omdøb for at omdøbe den som WindowsUpdate.

Trin 4: Nu hvor du har oprettet WindowsUpdate-nøgle, højreklik på WindowsUpdate-tasten, klik på Ny, klik på Nøgle, og angiv derefter navnet som AU .

Trin 5: Klik på AU- tasten. Højreklik på det tomme rum på højre side, klik på Ny, klik på DWORD (32-bit) Værdi og navngiv det som NoAutoUpdate .

Trin 6: Dobbeltklik endelig på NoAutoUpdate, og angiv dets værdi data til et af følgende tal:
0 - For at aktivere automatiske opdateringer
1 - Sluk for automatiske opdateringer


Når du slukker for automatiske opdateringer ved hjælp af ovenstående instruktioner, vil Windows aldrig kontrollere efter opdateringer. Hvis du navigerer til Avancerede indstillinger for Windows-indstillinger i Indstillinger-appen, vil du se Se aldrig efter opdateringer som status under Vælg, hvordan opdateringer er installeret.
Metode 2 af 2
Flere indstillinger for at konfigurere automatiske opdateringer
Hvis du ikke helt vil slukke for automatiske opdateringer, men vil kontrollere, hvordan opdateringerne er installeret, kan du gøre det ved at følge nedenstående anvisninger.
Trin 1: Følg instruktionerne i ovenstående metode for at oprette WindowsUpdate og AU nøgler under den følgende vej:
HKEY_LOCAL_MACHINE \ SOFTWARE \ Policies \ Microsoft \ Windows
Trin 2: Vælg AU- tast, til højre, opret en ny 32-bit DWORD og navngiv den som AUOptions, og angiv dens værdi som et af følgende tal:
2 - Underret, inden du downloader og installerer opdateringer
3 - Auto download opdateringer og underret om installation
4 - Auto download opdateringer og planlæg installationen
5 - Tillad lokaladministrator at vælge indstilling

Så hvis du vil have Windows altid til at give dig besked om en tilgængelig opdatering, skal du indstille værdien som 2. Konfiguration af Windows 10 til at underrette dig, inden du henter opdateringer, er den bedste måde at deaktivere automatiske opdateringer, da opdateringerne ikke downloades uden din viden.
Og for de af jer undrende, at selvom registreringseditoren er til stede i Windows 10 Home, ser det ud til, at disse Registry tweaks ikke hjælper dig med at slukke for automatiske opdateringer.