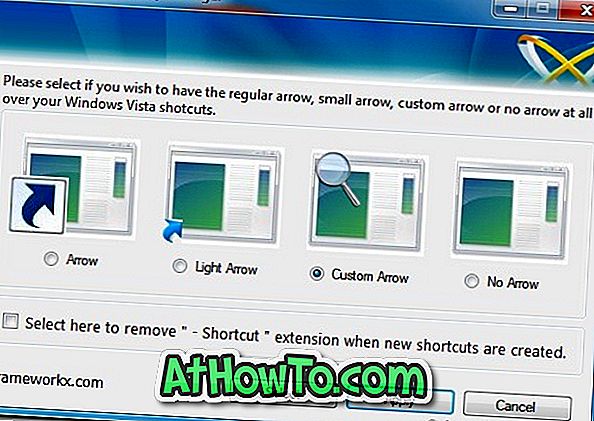EasyBCD er en af de meget nyttige værktøjer derude til Windows operativsystem. EasyBCD er kendt for sin evne til at tilføje, fjerne og redigere boot poster. De fleste af Windows-brugere ved ikke, at dette gratis værktøj gør det muligt at oprette Windows-USB-drev med et par klik.
Selvom der er masser af værktøjer derude som den populære Rufus til at oprette bootable Windows USB, og det er muligt at oprette bootable USB via det oprindelige kommandoprompt. Hvis du allerede har installeret EasyBCD på din Windows 10/8/7 pc, kan du bruge det samme for at forberede den bootable USB med lethed.
Følg nedenstående anvisninger for at forberede bootable Windows 10/8/7 USB ved hjælp af EasyBCD software.
Opret bootable Windows 10/7 USB i EasyBCD
Trin 1: Start med at installere EasyBCD-værktøjet på din maskine. Hvis du ikke allerede har downloadet det, skal du få det her.
Trin 2: Forbind derefter USB-flashdrevet til din pc, fjern al data fra drevet, og formater derefter drevet i FAT 32-filsystemet (for at formatere, højreklik på USB-drevet og vælg Format og vælg derefter fil system som FAT32).

Trin 3: Kør EasyBCD og klik på Bootloader Setup- knappen til stede i venstre side.
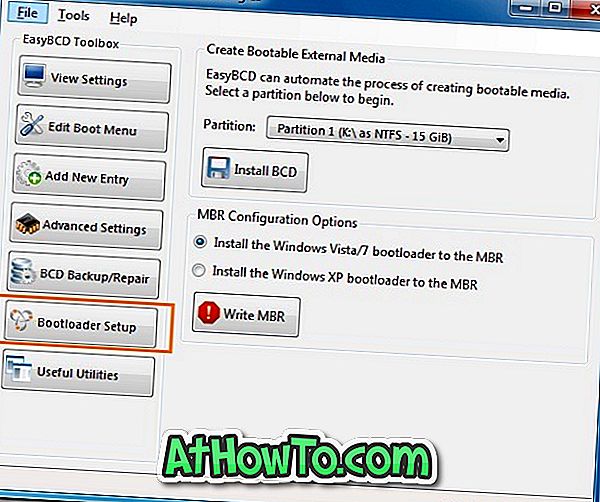
Trin 4: Vælg det USB-drev, du vil lave som bootbart drev, under Opret bootbar ekstern medieboks.
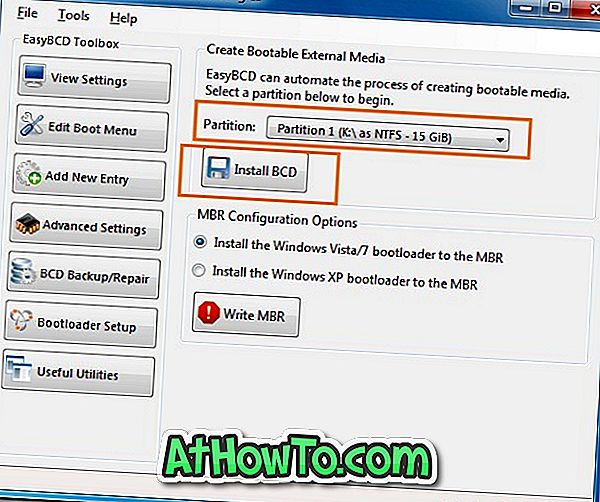
Trin 5: Klik derefter på Installer BCD- knappen og vent på, mens du vil se følgende dialogboks.
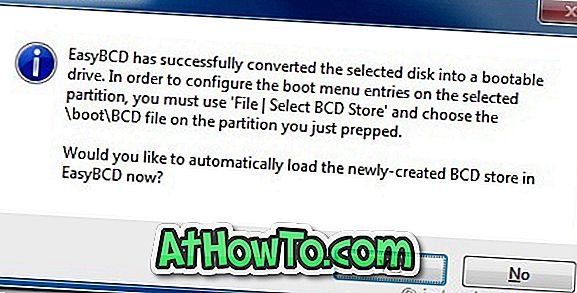
Du skal blot klikke på Ja- knappen. Luk EasyBCD-værktøjet, og indsæt din Windows 10/7 DVD i drevet.
Trin 6: Kopier alle filer fra din Windows 10/7 installations-dvd til USB-flashdrevet. Hvis du har en ISO-fil, kan du bruge 7-Zip-værktøjet til at udtrække ISO-indholdet til USB-drevet.
Trin 7: Dit bootable Windows 10/7 USB-flashdrev er klar. Du kan nu bruge USB-drevet til at installere Windows 10/7 fra USB.
Vær opmærksom på, at du ikke kan bruge dette værktøj til at oprette et XP-bootbart drev.
Tip: Med EasyBCD kan du også oprette bootbar Windows USB uden formatering af drevet.