Med standardindstillinger viser Sticky Notes-appen i Windows 10 en bekræftelsesdialog for sletning, når du forsøger at slette en note. Slet bekræftelsesprompten er virkelig nyttig, da det forhindrer utilsigtet at slette noter.
Afhængigt af hvordan du bruger programmet Sticky Notes, vil du muligvis tænde eller slukke for sletningsbekræftelsen. I denne vejledning vil vi diskutere, hvordan du slår til eller fra slettebekræftelsen i Sticky Notes i Windows 10.

Vi anbefaler, at du holder slettelsesbekræftelsen slået til, da funktionen forhindrer dig i at slette toner ved et uheld. Sticky Notes 3.0 og nyere versioner synkroniseres automatisk med skyen (hvis du har logget ind). Når du sletter en note, fjernes den automatisk fra skyen. Så der er ingen mulighed for at gendanne en slettet note.
BEMÆRK: Denne metode gælder for Sticky Notes 3.0 og nyere versioner. Hvis du bruger en tidligere version, skal du se andre steder!
Aktivér eller deaktiver sletningsbekræftelsen i Sticky Notes
Trin 1: Åbn fanen Sticky Notes, og navigér derefter til Alle noter .
BEMÆRK: Hvis du har en åben note, skal du klikke på menuikonet (...) og derefter klikke på Alle noter for at åbne det samme. Du kan også højreklikke på ikonet Sticky Notes i proceslinjen og derefter klikke på Alle noter .
Trin 2: Klik på ikonet Indstillinger / tandhjul for at åbne indstillinger for Sticky Notes.
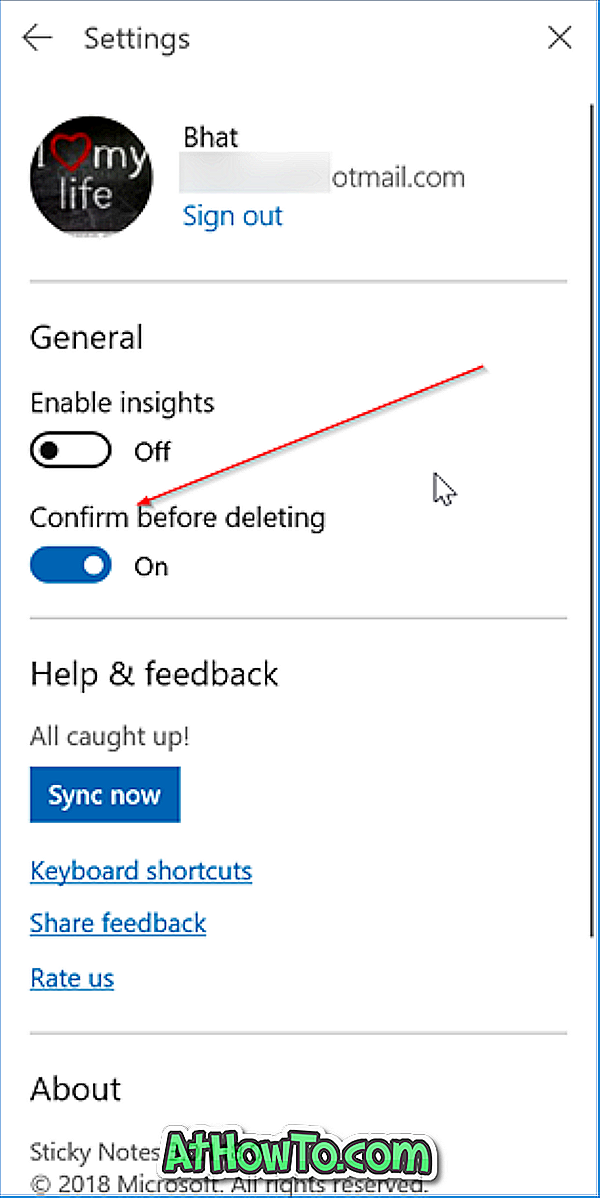
Trin 3: Slå herefter Bekræft før sletning af valg for at aktivere slettebekræftelsen i Sticky Notes.
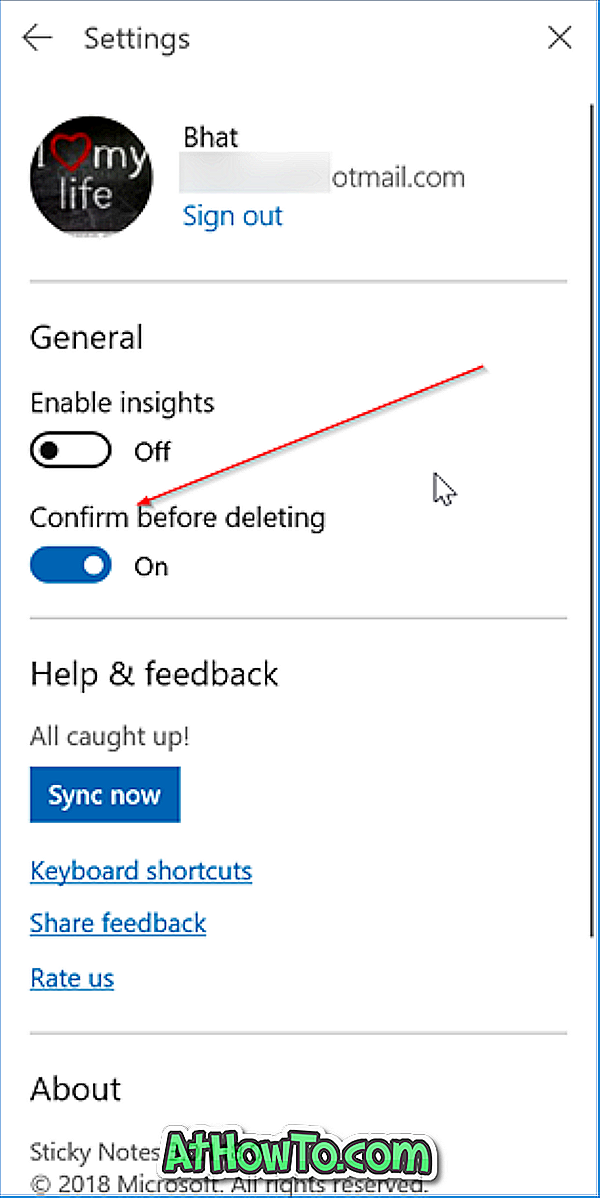
Sluk for muligheden for at deaktivere sletningsbekræftelsen. Ud over dette kan du også markere afkrydsningsfeltet Spørg ikke mig igen, der vises, når du forsøger at slette en note for at slukke sletningsbekræftelsen i Sticky Notes.
Sådan aktiverer du dialogboksen for sletning af filer i Windows 10-guiden, kan du også interessere dig.













