Windows-brugere bruger ofte kommandoen Kør kommando til at starte programmer. Udover programmer kan Run Command også bruges til at starte forskellige administrative værktøjer.
Der er en masse måder derude for at starte et program som administrator i Windows 10. Skrivning af programmets navn i Start-menuen / proceslinjen-søgefeltet, og tryk derefter på Ctrl + Shift + Enter-tasten er den nemmeste måde.
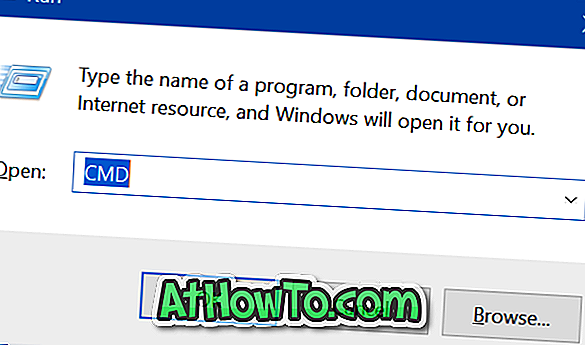
De fleste brugere skriver programmets navn i søgefeltet, højreklikker på programmets navn og klikker derefter på Kør som administrator mulighed for at køre et program som administrator.
Start programmer som administrator fra Kør kommando boks
Ud over de ovennævnte metoder er der en ny måde at køre programmer som administrator i Windows 10 version 1803. Fra og med Windows 10 april 2018 opdatering kan brugere bruge Run Command til at starte programmer som administrator.
Som du sikkert ved, er der tredjepartsprogrammer derude for at gøre det muligt, men du behøver ikke nogen af dem, hvis du kører Windows 10 april 2018 Update (version 1803).
For at starte et program som administrator ved hjælp af Run Command, skal du bare skrive det eksekverbare navn i feltet Kør kommando og derefter samtidig trykke på Ctrl, Shift og Enter tasterne (Ctrl + Shift + Enter).
Vi føler, at lancering af et program som administrator er let at bruge menuen Start, da du kan skrive programnavnet og derefter trykke på Ctrl + Skift + Enter-taster. Mens du bruger Run Command, kan du muligvis ikke starte et program ved blot at skrive sit navn. De fleste af de indbyggede programmer og populære tredjepartsprogrammer kan lanceres ved at skrive deres navne, men ikke alle programmer kan lanceres ved at skrive deres navne. For eksempel at starte Office Word, skal du skrive WinWord eller WinWord.exe i stedet for Office Word eller Word.
Ikke desto mindre har vi nu en ny måde at køre programmer som administrator på i Windows 10.
Du kan også godt lide at læse vores måde at gøre kommandoprompt altid køre som administratorartikel.













