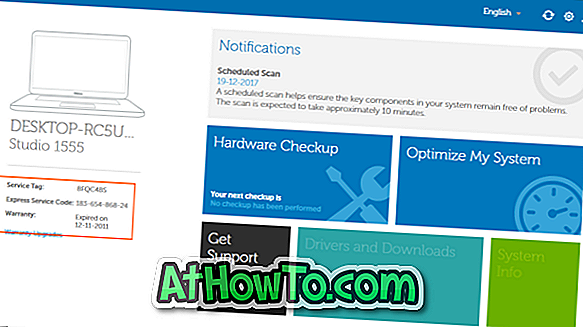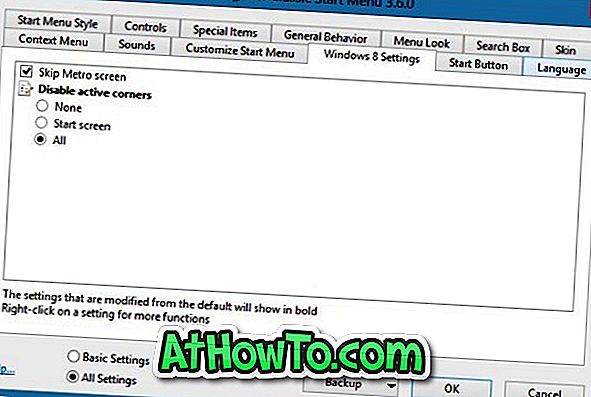Solid State Drives eller SSD'er er ret almindelige i disse dage. SSD'er er hurtige og ret pålidelige. De fleste af de mellemliggende og high-end pc'er bruger i dag SSD'er i stedet for de traditionelle harddiskdrev til opbevaring.
Hvis du for nylig har købt en ny pc, men ikke sikker på om den har Solid State Drive, kan du nemt kontrollere, om din pc har SSD uden at åbne manualen eller adskille computeren.

Følgende er de fire nemme måder at vide, om din Windows 10 computer har SSD.
Ud over disse metoder er der snesevis af tredjepartsværktøjer derude som CPU-Z og Speccy til at bestemme hvilken type lagerplads der bruges på din computer. Disse tredjepartsværktøjer kan også give dig avancerede oplysninger om din computer, som du måske ikke kan finde ellers.
Metode 1 af 4
Tjek via Task Manager
Trin 1: Åbn opgavehåndteringen enten ved at bruge Ctrl + Shift + Esc- taster eller højreklik på proceslinjen og derefter klikke på Task Manager- indstillingen. Tjek vores 11 måder ud åbne Task Manager i Windows 10 guide for at kende flere måder.
Trin 2: Skift til fuld tilstand, hvis den åbnes i lille visning.
Trin 3: Klik på disken på venstre side under fanen Performance for at kende det faktiske navn på drevet på højre side. Navnet angiver normalt typen af drevet (SSD eller HDD).

Hvis din pc har mere end et internt drev, skal du klikke på dem alle sammen (på venstre side) for at kende deres egenskaber.
Som du kan se på billedet nedenfor, har min pc to drev, og begge er SSD'er. Fanen viser også producentens navn og modelnummer for SSD'en.
Metode 2 af 4
Kontroller, om din pc har SSD via Disk Management
Trin 1: Højreklik på Start-knappen på proceslinjen, og klik derefter på Diskhåndtering for at åbne vinduet.
Trin 2: På venstre side (som vist på billedet nedenfor) i vinduet, kan du se alle interne og eksterne drev, som i øjeblikket er forbundet til din pc. Hvis du vil vide, om et drev er HDD eller SSD, skal du højreklikke på det og derefter klikke på Egenskaber .

Trin 3: Fanen Generelt viser det faktiske navn på drevet, hvilket normalt angiver, hvilken type drev (SSD eller HDD) det er.

Metode 3 af 4
Kontroller, om din pc har SSD ved hjælp af File Explorer
Trin 1: Åbn File Explorer og navigere til denne pc.
Trin 2: Højreklik på et partitionsdrev, og klik derefter på Egenskaber for at åbne dens egenskabsdialog. Bemærk, at hvis du har mere end et fysisk drev, skal du sørge for, at du højreklikker på et drev, der tilhører det fysiske drev, som du vil vide, om det er SSD eller HDD.

Trin 3: Under fanen Hardware kan du se, om din pc har SSD eller HDD.

Hvis din pc har mere end et drev, viser fanen Hardware alle lister og fremhæver kun det fysiske drev, hvor dit aktuelt valgte partitionsdrev er placeret.
Metode 4 af 4
Kontroller, at din pc har SSD via Enhedshåndtering
Trin 1: Åbn enhedsstyringen ved at højreklikke på Start-knappen på proceslinjen og derefter klikke på Enhedshåndtering .
Trin 2: I vinduet Enhedshåndtering skal du udvide Diskdrev- træet for at se navnet på drevet, som også omfatter drevets type (SSD eller HDD).

Håber du finder denne vejledning hjælpsom!
Vores 11 gratis værktøjer til at tweak og optimere SSD ydeevne i Windows 10 guide kan også interessere dig.