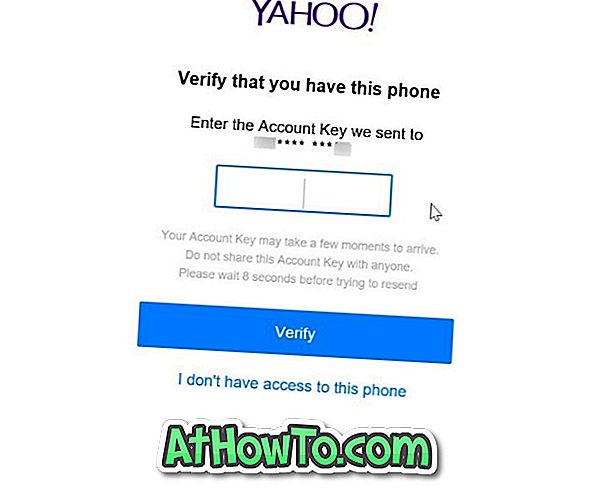Et stort antal iPhone-brugere kører Windows 10-operativsystem på deres computere. De fleste af disse brugere bruger den officielle iTunes-software til at sikkerhedskopiere iPhone til Windows 10 PC.

Med standardindstillinger gemmer iTunes data, der er sikkerhedskopieret fra iPhone på det samme drev, hvor Windows 10 er installeret. Den faktiske placering af backup mappen er:
Hvis iTunes er installeret fra Butik:
Brugere \ (brugernavn) \ AppData \ Roaming \ Apple \ MobileSync \ Backup
Hvis iTunes er installeret udenfor butikken:
Brugere \ (brugernavn) \ AppData \ Roaming \ Apple \ MobileSync \ Backup
Problemet med denne standardplacering er, at den er placeret på drevet, hvor Windows 10 er installeret. Hvis du har installeret Windows 10 på en relativt lille SSD, der ikke har tilstrækkelig ledig plads til at sikkerhedskopiere din iPhone, vil du muligvis gerne sikkerhedskopiere din iPhone til en ekstern harddisk.
Den nuværende version af iTunes til Windows OS giver ikke mulighed for at ændre standard backup-placering. Så hvordan kan du sikkerhedskopiere iPhone til en ekstern harddisk?
Vi skal bruge den symbolske linkfunktion, der er til stede i Windows-operativsystemet, for at ændre standard backup-lokalisering af iPhone i Windows 10. Det kræver at udføre en kommando fra det forhøjede kommandoprompt.
Backup iPhone til ekstern harddisk i Windows 10 ved hjælp af iTunes
Så her er hvordan du sikkerhedskopierer iPhone til den eksterne harddisk ved hjælp af iTunes i Windows 10.
Trin 1: Tilslut din eksterne harddisk til din Windows 10-pc og sørg for, at den vises på denne pc. Hvis det ikke vises, skal du gennemgå vores eksterne drev, der ikke vises i File Explorer-vejledningen.
Trin 2: Naviger til denne pc og åbner roden på den eksterne harddisk ved at dobbeltklikke på dens drevikon.
Trin 3: Opret en ny mappe, der hedder MobileSync, ved roden på den eksterne harddisk. Hvis f.eks. Drevbrevet på din eksterne harddisk er "D", vil stien til MobileSync-mappen være D: \ MobileSync.

Trin 4: Gå derefter videre til en af følgende steder:
Hvis iTunes er installeret fra Windows 10 Butik:
C: \ Brugere \ Brugernavn \ Apple \ MobileSync
Til den klassiske desktopversion af iTunes:
C: \ Users \ UserName \ AppData \ Roaming \ Apple Computer \ MobileSync
Trin 5: Skær (ikke kopiér) backup-mappen fra den pågældende placering og indsæt den i den nye MobileSync-mappe, du oprettede i roden af den eksterne harddisk. Så stien til Backup-mappen ville være:
D: \ MobileSync \ Backup
Hvor "D" er drevbogstavet.
Trin 6: Kør kommandoprompt som administrator. For at gøre det skal du skrive CMD i søgningen, højreklikke på kommandoprompt i søgeresultaterne og derefter klikke på Kør som administrator mulighed.
Klik på Ja-knappen, når du får skærmbilledet Brugerkontokontrol.
Trin 7: Udfør endelig kommandoen:
Hvis iTunes er installeret fra butikken:
MkLink / J "C: \ Brugere \ Brugernavn \ Apple \ MobileSync \ Backup" "D: \ MobileSync \ Backup"
Hvis iTunes er installeret udenfor butikken (ved hjælp af installationsfilen):
MkLink / J "C: \ Brugere \ Brugernavn \ AppData \ Roaming \ Apple Computer \ MobileSync \ Backup" "D: \ MobileSync \ Backup"
I ovenstående kommandoer er "C" drevbogstavet til Windows 10-drev, UserName er dit faktiske brugernavn på din pc, og "D" er drevbogstavet på den eksterne harddisk (ny placering), som du vil bruge at sikkerhedskopiere din iPhone.

Du kan nu forbinde iPhone til din pc, starte iTunes og oprette en sikkerhedskopi