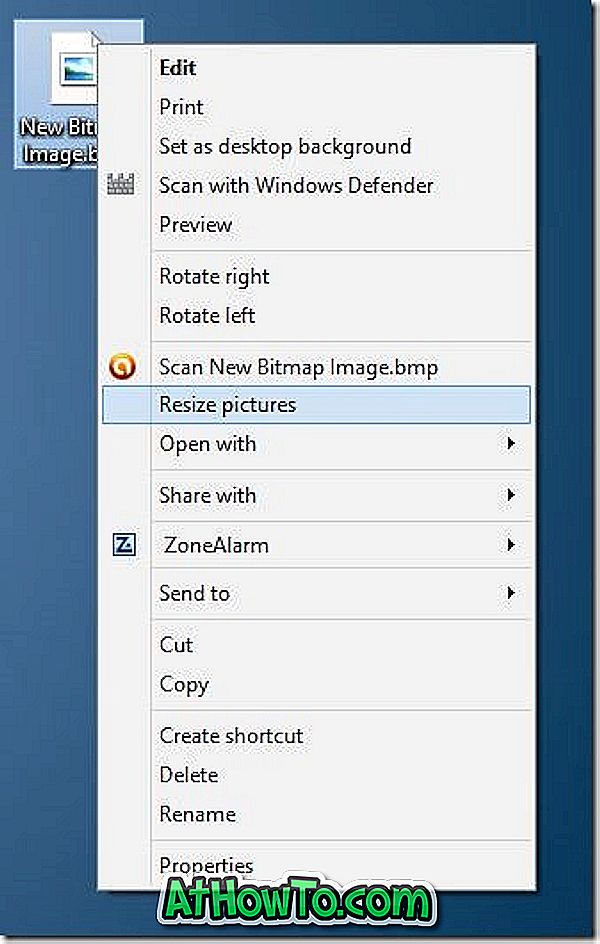Desktop tema er en cool funktion introduceret med Windows 7. Masser af tredjeparts og samt officielle temaer rundt til Windows OS. Faktisk har den officielle Windows personalisering galleri over 300 smukke desktop temaer til Windows 7, Windows 8 og Windows 10.
Som du sandsynligvis ved, indeholder et desktop tema normalt to eller flere billeder blandt andet. I Windows 8.1 og Windows 7, efter at have installeret og anvendt et desktop tema, kunne vi vælge individuelle wallpapers inkluderet i det aktuelle tema. Det er, i ældre versioner af Windows OS, at vælge et enkelt tapet fra et tema var ret nemt og ligefrem.
Microsoft har delvist fjernet det klassiske personliggørelsesvindue fra Windows 10. Mens vinduet Tilpasning også findes i Windows 10, er mange af dens funktioner fjernet.
I Windows 10 er det ganske vanskeligt at vælge individuelle billeder i et tema. For eksempel, hvis det aktuelt aktive skrivebordstema indeholder 10 billeder, men du kun kan lide 5 af dem, er der ingen nem mulighed for at vælge kun de 5 billeder. Kort sagt, Windows 10 bruger automatisk alle billeder til desktop baggrund, selvom du kun er interesseret i et par billeder.

Hvis du åbner det klassiske personliggørelsesvindue og klikker på linket til skrivebordsbaggrund, åbnes baggrundsafsnittet i Indstillinger-appen i stedet for det klassiske Vælg dit skrivebordsbaggrundsvindue. Og ja, den klassiske Vælg din desktop baggrund eksisterer i Windows 10.
Brug billeder, som du kan lide i et desktop tema i Windows 10
Brugere, der gerne vil vælge individuelle wallpapers, der tilbydes i det nuværende desktop tema, kan bruge nedenstående anvisninger til at vælge kun wallpapers, som du gerne vil se som desktop baggrund.
For at installere et nyt tema henvises til vores hvordan du installerer og bruger et nyt tema i Windows 10 guide.
Trin 1: Tryk samtidigt på Windows logo og R- taster for at åbne Kør dialogboksen.
Trin 2: Indsæt følgende vej i dialogboksen Kør kommando, og tryk på Enter-tasten for at åbne Vælg skrivebordets baggrundsvindue.
kontrol / navne Microsoft.Personalization / page pageWallpaper
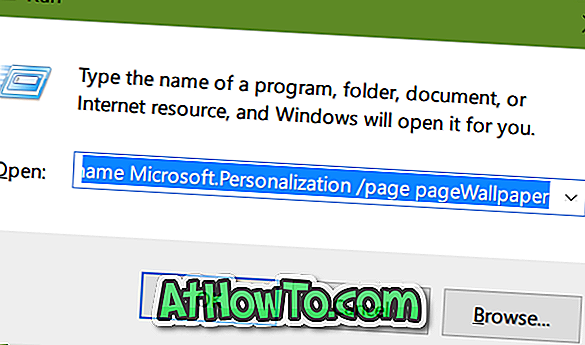
Trin 3: Vælg billeder, du vil bruge som skrivebordsbaggrund, og klik derefter på Gem ændringersknappen. Det er det! Windows 10 bruger nu kun udvalgte billeder til skrivebordsbaggrund i stedet for at bruge alle billeder i temaet.
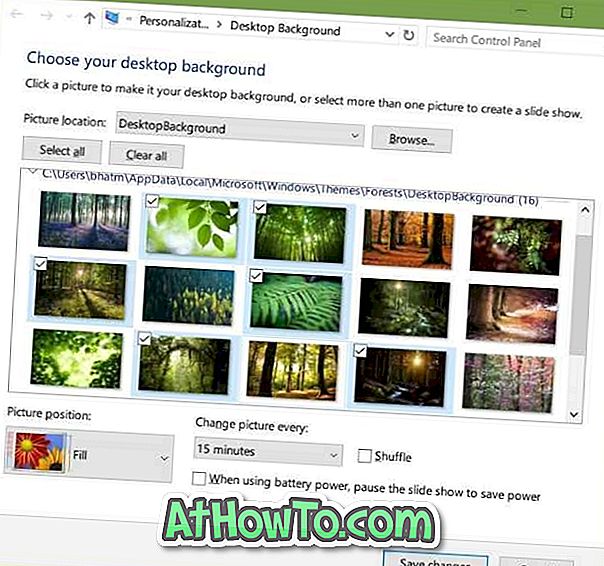
Den anden måde er at udtrække alle wallpapers fra en theme pack-fil og derefter manuelt indstille et billede som desktop tapet eller oprette et nyt tema ud af det.
Du vil måske også gerne vide, hvordan du ændrer et tema i Windows 10.