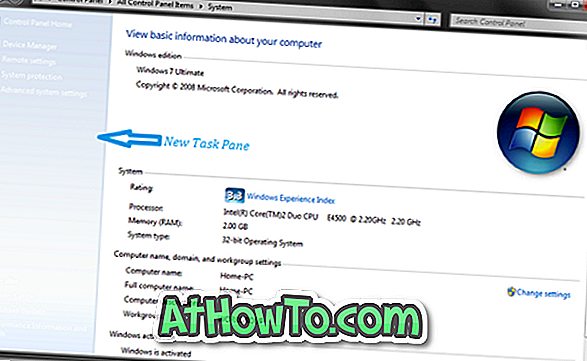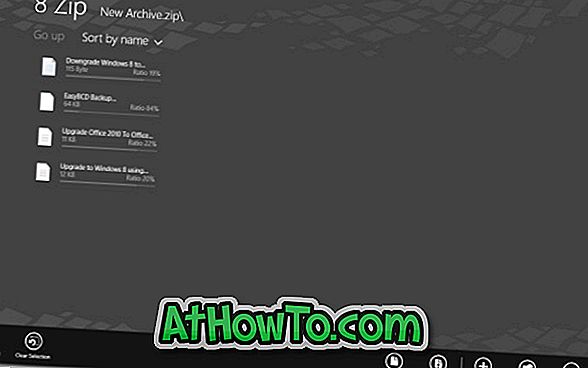Microsoft har begyndt at udskifte den seneste opdatering af Windows 10 Oktober 2018 (version 1809) via Windows Update-service til brugere, der kører tidligere versioner af Windows 10.
Hvis du ikke kan vente med at få den nyeste version af Windows 10, eller hvis du vil geninstallere Windows 10 af en eller anden grund, kan du nemt downloade den nyeste version af Windows 10 fra Microsoft.
De af jer, der har opgraderet til Windows 10, ønsker måske at udføre en ren installation af Windows 10 fra USB-drev. Hvis du er en af de brugere, der vil udføre en ren installation eller geninstallation af Windows 10, vil du være glad for at vide, at du nu lovligt kan downloade Windows 10 ISO gratis fra Microsoft.

Man kan nu downloade Windows 10 Home, Windows 10 Home N, Windows 10 Home Single Language, Windows 10 Pro og Windows 10 Pro N ISO-filer fra Microsoft uden at indtaste en produktnøgle.
Ved hjælp af denne metode kan du downloade den nyeste version af Windows 10 ISO direkte fra Microsoft uden at skulle indtaste produktnøglen.
For at downloade den fulde version Windows 10 ISO gratis skal du gennemføre følgende trin.
Download Windows 10 ISO uden at indtaste produktnøglen
Trin 1: Besøg denne side af Microsoft og download Media Creation Tool. Som du kan se i nedenstående billede, er Media Creation Tool tilgængelig i både 32-bit og 64-bit versioner. Tjek din version af Windows og download derefter den rigtige version af Media Creation Tool.

Trin 2: Kør Media Creation Tool som administrator. For at gøre det skal du højreklikke på Media Creation Tool og derefter klikke på Kør som administrator mulighed.
Trin 3: Vælg den anden mulighed med titlen Opret installationsmedie til en anden pc på startskærmen, og klik derefter på Næste knap.
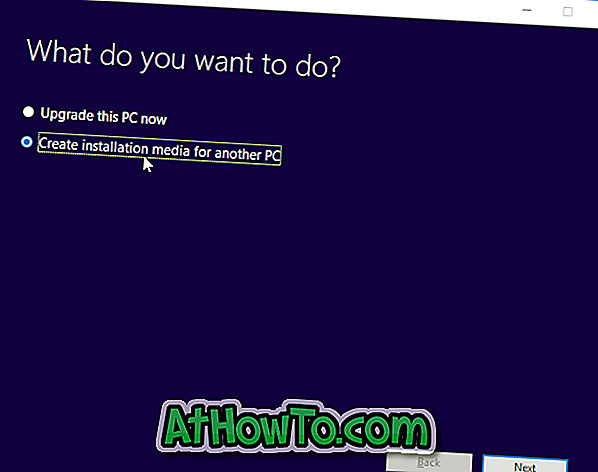
Trin 4: Vælg sprog, din udgave af Windows 10 og vælg derefter arkitekturen (32 eller 64-bit). Hvis du ikke er sikker, skal du vælge begge muligheder for at downloade Windows 10 ISO (indeholder både 32-bit og 64-bit), men bemærk at ISO-filstørrelsen bliver større end den normale.
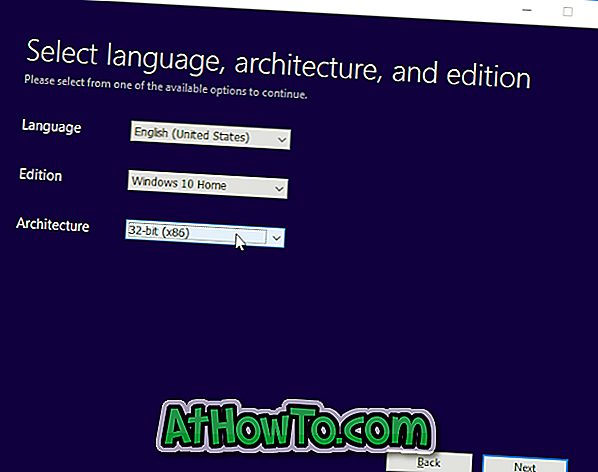
Klik på Næste knappen.
Trin 5: På skærmen "Vælg hvilken medie der skal bruges", vælg den anden mulighed med titlen ISO-fil, og klik derefter på Næste knap.
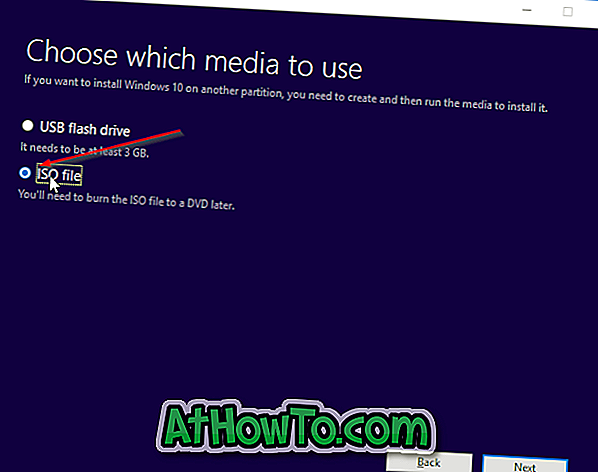
Hvis du vil oprette en bootbar USB til Windows 10 i stedet, skal du vælge den første mulighed med titlen USB-flashdrev og derefter vælge det samme. Bemærk, at alle filer på USB-drevet slettes under forberedelsen af bootbar USB.
Trin 6: Du bliver bedt om at vælge et sted for at gemme ISO-billedfilen. Vælg en placering, og klik derefter på Gem knappen for at begynde at downloade din Windows 10 ISO-billedfil.
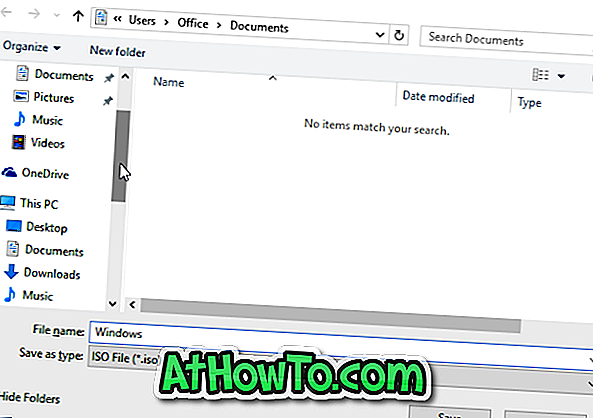


Når ISO-billedfilen er klar, kan du bruge vores måde at installere Windows 10 fra USB, eller hvordan du opretter Windows 10 bootable DVD for at forberede bootable media.
Bemærk, at du ikke behøver at indtaste en produktnøgle, hvis du udfører ren installation eller geninstallation af Windows 10 efter opgradering af din nuværende pc fra den ægte Windows 7 til Windows 10. Du skal dog bruge en ægte produktnøgle, når du installerer Windows 10 på en ny pc.