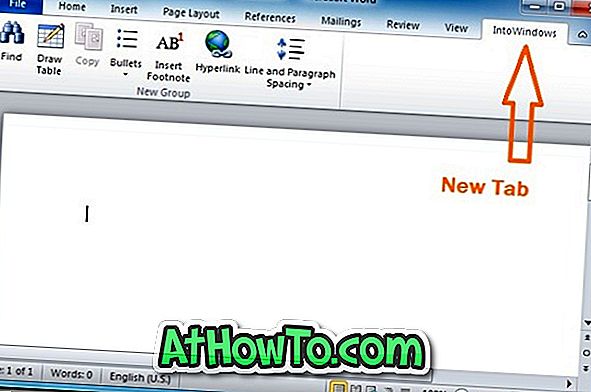Mens du arbejder med Windows 10, har du sikkert lagt mærke til indstillingen Cast to Device i kontekstmenuen for fil / mappe. For dem, der ikke ved det, er Cast to Device den genkendte version af funktionen Spil til enhed, der findes i tidligere versioner af Windows-operativsystemet.
Cast til enhed er intet andet end en funktion, der skal streames fra din pc eller tablet, der kører til en Miracast eller DLNA-teknologi understøttet enhed. Den seneste Tærskel 2 opdatering har tilføjet funktionen Cast to Device til Edge-browseren, hvilket betyder, at du nu kan kaste YouTube-videoer og andet webindhold til understøttede enheder lige fra Microsoft Edge-browseren.

Mens Cast to Device er en praktisk funktion, har ikke alle Miracast eller DLNA støttet tv eller enhed. Selv om man altid kan købe en trådløs skærmadapter, som f.eks. En trådløs trådløs skærmadapter, vil langt de fleste pc-brugere ikke bruge denne funktion.
Kontekstmenuen Cast til enhed vises kun, når du klikker på en understøttet mediefil eller en mappe, der indeholder en eller mediefil.
Metoder til at fjerne Cast til enhed fra kontekstmenuen
Hvis du er en person, der kan lide at have en ryddelig kontekstmenu, kan du måske slippe af med Cast til enhed-indtastning fra kontekstmenuen i Windows 10. Heldigvis er det muligt at fjerne Cast til Device-indtastning fra menuen Filoversigter med lethed . Følg anvisningerne i en af nedenstående metoder for at slippe af med Cast til Device-indtastning fra kontekstmenuen i Windows 10.
Bemærk, at ingen af disse metoder hjælper dig med at fjerne Cast to Device fra Microsoft Edge. Denne vejledning er strengt bestemt til File Explorer eller Windows Explorer-kontekstmenuen i Windows 10.
Metode 1 - Fjern Cast til enhed fra kontekstmenuen ved hjælp af registreringseditoren
Metode 2 - Fjern Cast til enhed fra kontekstmenu ved hjælp af ShellExView
Metode 1 af 2
Fjern Cast til enhed ved hjælp af Registerredigering
Hvis du er ny til redigering af Windows-registreringsdatabasen, anbefaler vi, at du opretter et manuel gendannelsespunkt, før du følger disse anvisninger på pc'en, så du nemt kan vende ændringerne igen med lethed.
Trin 1: Skriv regedit i Start-menuen eller proceslinjens søgefelt, og tryk derefter på Enter-tasten. Klik på Ja-knappen, når du ser dialogboksen Brugerkontokontrol.

Trin 2: I registreringseditoren navigerer du til følgende nøgle:
HKEY_LOCAL_MACHINE \ SOFTWARE \ Microsoft \ Windows \ CurrentVersion \ Shell-udvidelser

Trin 3: Udvid Shell Extensions, og hvis du ikke kan se Blokeret nøgle (se billedet nedenfor), højreklik på Shell Extensions- tasten, klik på Ny, klik på Nøgle for at oprette en ny nøgle og derefter navngive den som Blokeret .


Trin 4: Klik på den nyoprettede blokerede tast. Højreklik nu på det højre område, klik på Ny, klik på String og navngiv det som {7AD84985-87B4-4a16-BE58-8B72A5B390F7} .

Ste 5: Dobbeltklik på den nyoprettede {7AD84985-87B4-4a16-BE58-8B72A5B390F7} strengværdi, og skift dens vale-data til Play to menu . Når du er færdig, kan du lukke registreringseditoren, hvis du vil.

Genstart Windows Explorer eller genstart en gang for at se ændringen.
Sådan gendannes indstillingen Cast til enhed
Trin 1: Højreklik på {7AD84985-87B4-4a16-BE58-8B72A5B390F7} streng, og klik på Slet.
Trin 2: Genstart Windows Stifinder eller genstart din pc.
Metode 2 af 2
Fjern Cast til enhed fra kontekstmenuen ved hjælp af ShellExView
Trin 1: Besøg denne side af NirSoft, rul ned til bunden af siden, og download derefter ShellExView. Hvis du kører 64-bit Windows 10 (Kontrollér, om du kører 32-bit eller 64-bit), skal du downloade ShellExView til 64-bit.
Trin 2: Udpak zip-filen for at få ShellExView-mappen. Åbn ShellExView-mappen, og dobbeltklik derefter på den eksekverbare for at starte ShellExView.
Trin 3: Når programmet er startet, skal du klikke på Udvidelsesnavn (den første kolonne) for indgangen ved navn Højreklik på den og derefter klikke Deaktiver valgte elementer for at fjerne Cast til enhed fra kontekstmenuen.

Genstart Windows Stifinder, log ud og log ind eller genstart din pc en gang for at se ændringen.