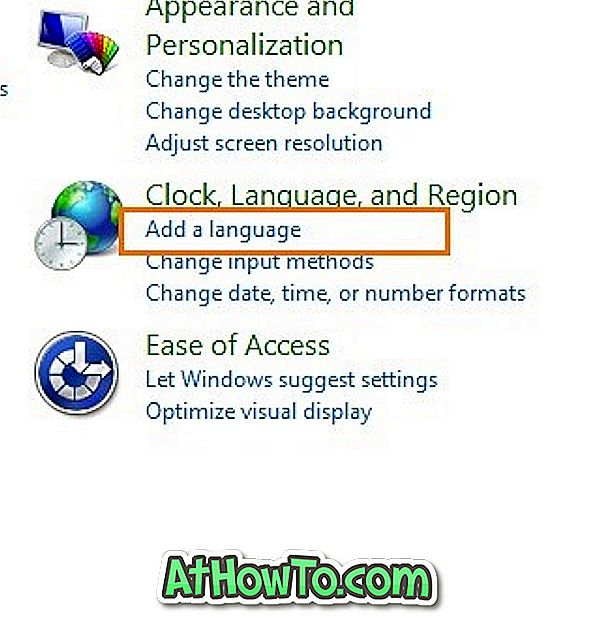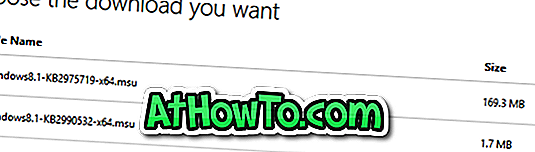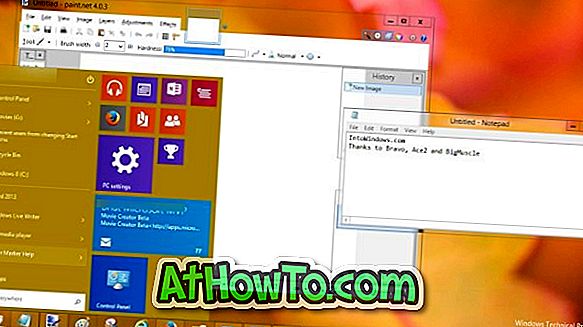Som standard viser de fleste af fliserne på Windows 10 Start-menuen navnet på appen eller programmet med dets ikon. Nogle apps understøtter live-tegl-funktionen og opdaterer automatisk fliserne i menuen Start for at vise det nyeste indhold.
Ligesom andre nye funktioner er Start-menuen i Windows 10 ikke fri for problemer. De fleste brugere, der har kørt Windows 10 siden udgivelsen, har haft problemer med Start-menuen mindst en gang.
Blank fliser på Windows 10 Start menu

De blanke fliser er et af de almindelige problemer i Windows 10. Til tider kan du bemærke, at nogle af fliserne på Start-menuen er tomme og ikke viser noget, mens du bruger Start-menuen i Windows 10.
Hvis en eller flere fliser på startmenuen er tomme, kan du følge nedenstående anvisninger for hurtigt at løse problemet.
Metode 1 af 3
Genstart Windows Explorer
Trin 1: Åbn denne pc, hurtig adgang eller en anden mappe placeret overalt i din Windows 10-pc.
Trin 2: Åbn Task Manager. Der er masser af måder derude til at åbne Task Manager i Windows 10, men den nemmeste måde er at højreklikke på Start-knappen og derefter klikke på Task Manager .
Trin 3: Når Task Manager er åbnet, skal du klikke på knappen Flere detaljer for at få vist den fulde version af Task Manager.
Trin 4: Skift til fanen Processer, højreklik på Windows Stifinder, og klik derefter på Genstart for at genstarte File Explorer samt Start menuen.
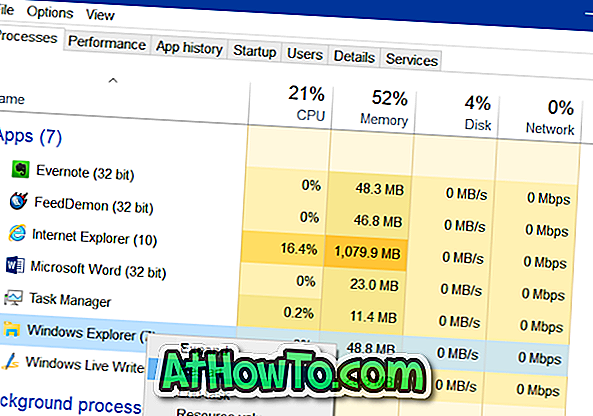
Startmenuen skal nu vise fliser med information i stedet for tomme fliser.
Metode 2 af 3
Brug den officielle Start-menu fejlfinding
Der er et officielt Start menu reparationsværktøj (fejlfinding) til Windows 10 til fejlfinding og løsning af forskellige typer af Start menu problemer, herunder tomme fliser.
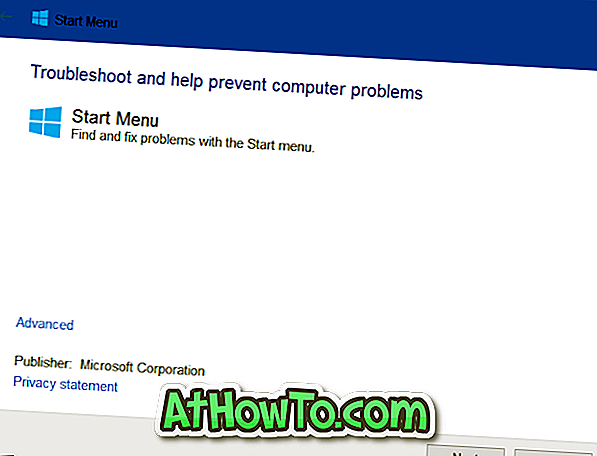
Hvis du ikke kunne hjælpe med at genstarte Windows Stifinder (nævnt i fremgangsmåden ovenfor), kan du prøve at køre den officielle Start-menu fejlfinding. Besøg vores Start menu reparationsværktøj til Windows 10 for at downloade troublshooteren. Fejlfindingen kan også bruges, hvis Start-menuen ikke åbner eller åbner ikke korrekt.
Metode 3 af 3
Unpin og re-pin app fliser til Start menuen
Hvis ovenstående løsninger ikke hjalp dig med at løse problemet, kan du løsne flisen fra Start og derefter tappe det samme for at løse problemet med det tomme flise. En flise kan løsnes ved at højreklikke på flisen og derefter klikke på Unpin from Start . For at pege på en flise skal du højreklikke på en app i menuen Start eller Start menu søgning og derefter klikke på Pin til Start option.
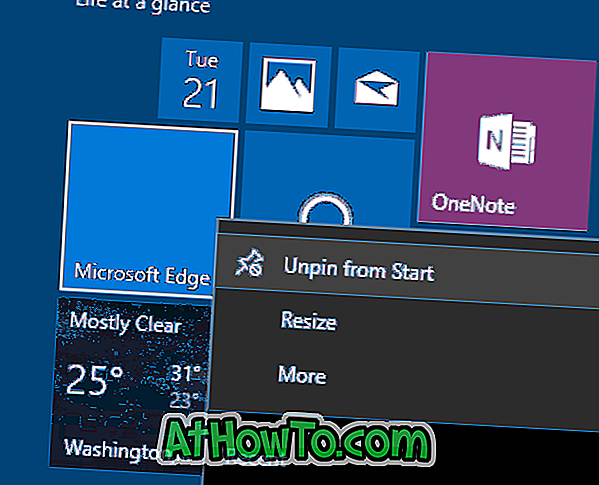
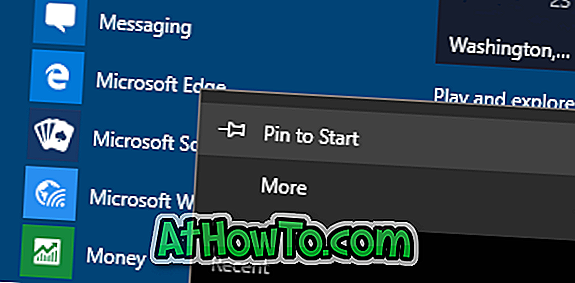
Lad os hvis du var i stand til at ordne blanke Start-menufliser ved at følge en af disse metoder.
Vores tip til kontrolpanel til Windows 10 Start menu guide kan også være af interesse for dig.