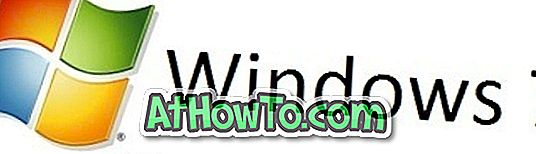Når du opretter en lokal brugerkonto enten under installationen af Windows 10 eller opretter en ny lokal konto, tillader Windows dig at angive en adgangskode til den lokale konto. Men hvis du ikke tilføjede adgangskode til dit eller et af de lokale konti på din pc og vil beskytte kontoen med et kodeord nu, kan du gøre det med lethed.
Bemærk, at standardkontoindehavere ikke kan tilføje adgangskode til deres konti, hvilket kun betyder, at administratorer kan tilføje adgangskode til konti.
BEMÆRK 1: Sørg for, at den indeholder mindst et stort bogstav, et små bogstaver, et tal og et særligt tegn for at gøre det stærkt. Brug venligst ikke adgangskoder til at lide 123, 12345, admin og adgangskode, da disse er meget almindeligt anvendte adgangskoder.
BEMÆRK 2: At huske stærk adgangskode er en ikke en nem opgave, især hvis du bruger unikke adgangskoder til alle dine konti. Hvis adgangskoden er stærk og ikke let at huske, skal du oprette en diskette til nulstilling af adgangskode, så du kan logge ind på Windows 10, selvom du glemmer din adgangskode til din konto. Alternativt kan du bruge dette gratis adgangskode opsving værktøj til at nulstille eller gendanne dit kodeord uden at starte i Windows 10.
NOTE 3: Du kan tilføje adgangskode til en lokal konto, selvom du har logget ind på din konto ved hjælp af en Microsoft-konto (se metode 2 for instruktioner i dette tilfælde), men du skal have administratorrettighederne på pc'en.
Metode 1
Tilføj adgangskode til din lokale Windows 10-konto via Indstillinger-appen
Bemærk, at denne metode ikke kan tilføje adgangskoder til andre konti end den konto, du har logget ind. Hvis du vil tilføje adgangskode til et af dine lokale konti, henvises til vejledningen i metode 2 (rul ned for at se).
Trin 1: Åbn indstillinger-appen enten ved at klikke på dens ikon på startmenuen eller samtidig trykke på Windows-logotasten og I-tasten på tastaturet.

Trin 2: Klik på Konti (Dine konti, e-mail, synkronisering, arbejde, familie).

Trin 3: Klik på Log ind indstillinger .
Trin 4: Under Adgangskode, klik på Tilføj knappen for at åbne Opret en adgangskode dialog.

Trin 5: Indtast din nye adgangskode, indtast adgangskoden igen, og indtast derefter et tip til dit kodeord, hvis du vil gøre det, og klik derefter på Næste knap.

Du vil se følgende skærm, hvor du skal klikke på Finish- knappen for at tilføje adgangskoden til Windows 10 lokal konto. Fra herefter skal du indtaste adgangskoden for at logge ind på din Windows 10-konto.

Det er det!
Tilføj adgangskode til en lokal konto i Windows 10 via Kontrolpanel
Bemærk, at når du tilføjer et kodeord til en anden konto end den konto, du har logget ind, mister kontoen EFS-krypterede filer, personlige certifikater og gemte adgangskoder til websteder eller netværksressourcer.
Trin 1: Skriv kontrolpanel i Start-menuens søgefelt, tryk på Enter-tasten for at åbne det samme.

Trin 2: Klik på Brugerkonti . Klik igen på Brugerkonti i det næste vindue.


Trin 3: Klik på Administrer en anden konto . Klik på Ja-knappen, hvis du ser meddelelsen Brugerkontokontrol. Hvis du ikke har logget ind som administrator, bliver du bedt om at indtaste adgangskoden for at fortsætte.

Trin 4: Klik på den lokale konto, som du vil beskytte med et kodeord. Dette åbner Skift et konto vindue.

Trin 5: Klik på Opret en adgangskode link.

Trin 6: Indtast en adgangskode, bekræft den nye adgangskode ved at indtaste det samme og skriv et tip til adgangskoden (valgfrit), og klik derefter på Opret adgangskode . Det er alt!

Sådan kan du nulstille eller ændre adgangskoden til Microsoft-konto i Windows 10-guiden måske også interessere dig.