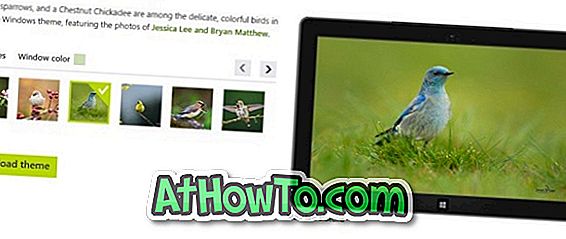I vores tidligere artikel fortæller vi om udgivelsen af Rufus 2.0 version. En af de nye funktioner, der er tilgængelige i Rufus 2.0 og nyere versioner, er evnen til at oprette Windows To Go-drev med et par klik med musen.
Som alle Windows 8 og Windows 10-brugere sandsynligvis ved, blev Windows To Go-funktionen først introduceret med Windows 8, selv om der var tredjepartsløsninger til at installere Windows 7 til USB-drev, selv før udgivelsen af Windows 8. For dem, der ikke har hørt om Windows til Go før, giver funktionen dig mulighed for at installere og køre Windows 8 / 8.1 og Windows 10 fra et USB-drev.
Selvom den officielle Windows To Go-skaber kun findes i Enterprise-udgaven, findes der tredjepartsværktøjer derude for at installere en udgave af Windows 7, Windows 8 eller Windows 10 til USB-drev.
Nu, da det populære Rufus-værktøj understøtter at oprette Windows To Go-drev, viser vi i denne vejledning, hvordan du kan bruge Rufus til at oprette Windows To Go- drev med blot et par museklik.
Ting at huske, mens du forbereder Windows To Go-drev
# Windows til Go-funktionen i Rufus er kun tilgængelig, når du kører softwaren på Windows 8, Windows 8.1 eller Windows 10-versioner. Hvilket betyder at du har brug for en pc, der kører Windows 8 / 8.1 eller Windows 10, for at forberede Windows To Go-drevet ved hjælp af Rufus.
# Størrelsen på USB-drev, som du vil bruge som Windows To Go-drev, skal være mindst 16 GB. Vi anbefaler at du bruger et drev med kapacitet 32 GB dog.
# Vi anbefaler, at du bruger et Windows To Go-certificeret USB-drev til optimal ydeevne. Normale USB-flashdrev er ikke ideelle til installation af Windows, hvilket betyder, at Windows OS installeret på dit normale USB-flashdrev, vil være meget langsommere i forhold til det, der er installeret på certificerede drev.
# Alle udgaver af Windows 8 / 8.1 eller Windows 10 understøttes af Rufus.
# Hvis du arbejder på Windows 7, anbefaler vi at du gennemgår vores måde at installere Windows 7 på USB-drev nemt ved hjælp af WinToUSB software.
Forbereder Windows til at gå med Rufus
Følg nedenstående anvisninger for at oprette dit Windows To Go-drev ved hjælp af Rufus-software.
Trin 1: Det første trin er at besøge denne side af Rufus og downloade den nyeste tilgængelige version af softwaren. Når du er på download siden, skal du klikke på den normale Rufus i stedet for den bærbare version.
Trin 2: Slut dit USB-flashdrev, som du vil bruge som Windows To Go-drev, og sikkerhedskopier alle data fra drevet til et andet sted, da drevet skal slettes fuldstændigt, og alle data slettes, mens du gør det.
Trin 3: Start Rufus-software på en pc, der kører Windows 8 / 8.1 eller Windows 10.
Trin 4: Vælg dit USB-drev fra rullemenuen Enhed.

Trin 5: Vælg derefter partitionsskemaet fra de tre tilgængelige muligheder. Hvis du vil bruge Windows To Go-drevet med MBR-partitionsskema, skal du vælge "MBR-partitionsskema til BIOS eller UEFI-computer".
Vælg GPT-partitionsskema for UEFI, hvis du er sikker på det.
Trin 6: Vælg filsystemet som NTFS, da FAT32 ikke kan bruges til at oprette Windows To Go. Du kan sikkert springe over klyngestørrelsesafsnittet.
Trin 7: Klik på browse-ikonet ud for Opret en bootbar disk ved hjælp af en mulighed for at gennemse til din Windows ISO-fil og derefter vælge den samme.
Trin 8: Vælg Windows til Go- indstilling, før du klikker på knappen Start. Du får vist følgende dialogboks, hvis dit USB-drev har flyttbar attribut.

Du kan springe over advarslen og klikke på Ja, men resultatet af dit Windows To Go-drev er måske ikke så godt som Windows To Go-certificerede drev.
Dernæst vil du få vist "Dit USB-drev bliver slettet". Klik på OK-knappen for at begynde at installere Windows.
Softwaren kan tage op til et par timer for at forberede Windows til Go-drevet. På vores test-pc, der kører Windows 10, tog Rufus over 90 minutter til at forberede Windows To Go-drev i Windows 10.

Når jobbet er færdigt, vil du se Klar besked. Du kan nu genstarte computeren for at teste dit nyligt forberedte Windows To Go-drev. Held og lykke!
Lad os vide, hvis du har problemer med at følge vejledningen eller opleve problemer ved at give kommentarer.