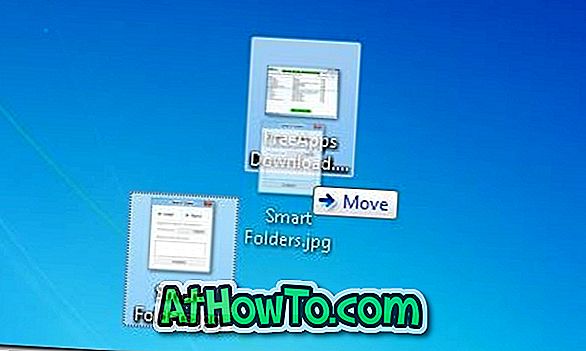Startskærm, Start-menu erstatning introduceret med Windows 8, er en af de mest talte om funktioner i Windows 8 operativsystem. Startskærmen er blevet forbedret i Windows 8.1 ved at tilføje support til nye fliserstørrelser og flere tilpasningsmuligheder, som f.eks. Muligheden for at indstille skrivebordsbaggrund som startskærm baggrund.

Ligesom startskærmen i Windows 8 giver det forbedrede startskærmbillede i Windows 8.1 dig mulighed for at knytte websider, mapper og diskdrev til den for nem adgang. Du kan højreklikke på en mappe eller et drev og derefter klikke på knappen Pin to Start for at pege på en valgt mappe eller køre til startskærmen.
Som i tilfældet med Windows 8 understøtter Windows 8.1 heller ikke at fastgøre alle filtyper til Start med standardindstillinger. Du kan f.eks. Ikke knytte et billede eller et dokument til startskærmen med standardindstillingerne.
Desværre fungerer værktøjer, der er frigivet til at taste en filtype til Windows 8s startskærm, ikke i Windows 8.1 på grund af nogle begrænsninger indført med den seneste opdatering.
Hvis du gerne vil nippe dine yndlingsbilleder og filer til startskærmen i Windows 8.1, kan du gøre det ved at tilføje Pin til Start-option i filkontekstmenuen (højreklik-menu) i Windows Stifinder eller Filbrowser. Det vil sige, når du tilføjer Pin til Start-option til filkontekstmenuen, kan du knytte en fil til startskærmen i Windows 8.1 uden at skulle stole på tredjepartsværktøjer.
Følg nedenstående anvisninger for at tilføje Pin til Start-indstilling til kontekstmenuen i Windows 8.1:
Trin 1: Besøg denne side og download PinAnyFileWindows81.zip-filen.
Trin 2: Udpak zip-filen for at få Pin til Start.reg-filen.
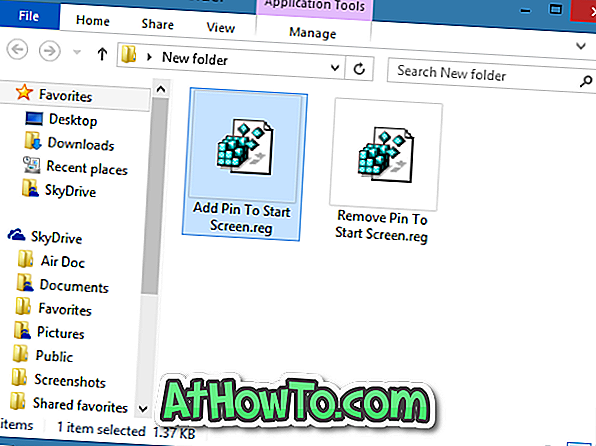
Trin 3: Dobbeltklik på registreringsfilen eller højreklik på registreringsfilen, og klik på Merge- indstilling.
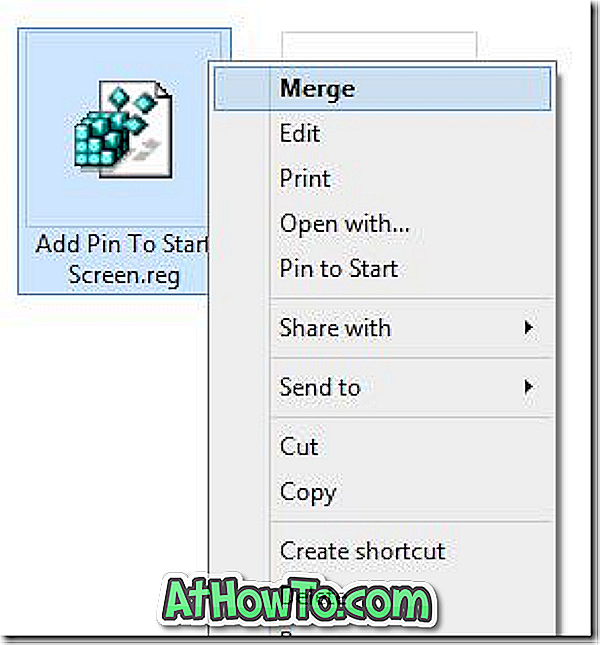
Klik på knappen Kør, hvis du ser advarselsdialogboksen "Forlæggeren ikke kunne verificeres".
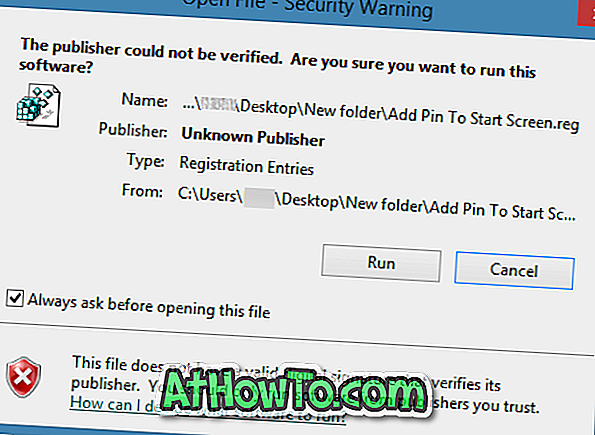
Trin 4: Klik på knappen Ja, når du ser bekræftelsesdialogboksen.
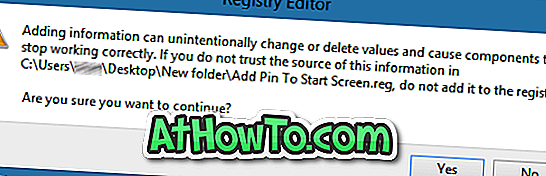
Trin 5: Endelig klik på OK- knappen. Det er det! Pin til Start-option skal nu vises, når du højreklikker på en fil.
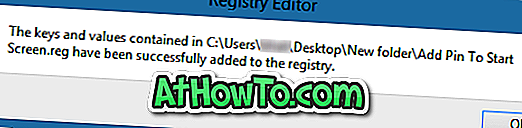
Tip: Du kan vælge flere filer, højreklikke på dem og derefter klikke på knappen Pin til Start for hurtigt at pege mere end en fil på startskærmen.
Sådan fjernes Pin til Start:
Trin 1: Dobbeltklik på Fjern Pin til Start.reg-fil, som du har fået efter udpakning af den downloadede Pin til Start zip-fil.
Trin 2: Klik på knappen Ja, når du ser bekræftelsesdialogboksen.
Trin 3: Klik endelig på OK-knappen.
Sådan deaktiveres Windows 8.1 Start-skærmen, og hvordan du fjerner Start-knappen fra Windows 8.1-proceslinjens guide kan også interessere dig.