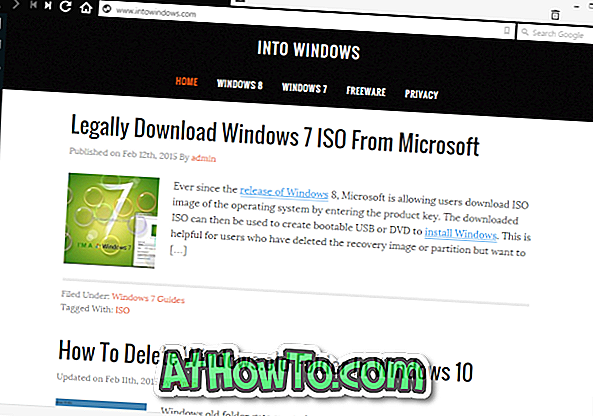Som du sandsynligvis ved, blev skærmsparere introduceret for at redde katodestrålerør (populært kendt som CRT) skærme fra forbrænding, og nu hvor de fleste pc'er bruger LCD- eller LED-skærme, er screen savers ikke længere så vigtige og populære som de var et årti siden.
Skærmsparere er som standard slukket i Windows 10. Det betyder, at du ikke ser en pauseskærm på pc'ens skærm, når du forlader din Windows 10 PC inaktiv i et par minutter. Som sagt tidligere er screen savers ikke afgørende for moderne computere, men de fleste brugere er vant til at se en pauseskærm, når computeren er i tomgangstilstand i nogen tid.

Alle skærmsparere, der var en del af Windows 8 / 8.1, er også tilgængelige i Windows 10, hvilket betyder at du får skærmbilleder til 3D tekst, blank, bobler, mystify, fotos og bånd i Windows 10. Det er bare, at de er slukket som standard .
Du har muligvis observeret, at dialogboksen Screen Saver Settings ikke er let tilgængelig i Windows 10 i modsætning til tidligere Windows-versioner. Det klassiske Personaliseringsvindue, hvorfra vi nemt kunne åbne Screen Saver Settings, er blevet nedskåret og flyttet bare for at medtage nogle flere indstillinger i den nye indstillinger-app.
Metode 1 - Aktiver pauseskærm via Skærmbesparende indstilling
Metode 2 - Aktiver pauseskærm via registreringsdatabasen, hvis de er deaktiveret
Metode 3 - Installer en tredjeparts pauseskærm og aktiver den
Metode 1
Aktivér pauseskærm i Windows 10
Trin 1: Skriv Skift pauseskærm i Start-menuen eller proceslinjens søgefelt, og tryk derefter Enter-tasten for at åbne Skærmbesparelsesindstillinger.

Hvis du ikke kan starte Screen Saver Settings via søgning, skal du gennemgå vores måde at åbne Screen Saver Settings i Windows 10 guide for at kende hele vejen for at åbne Screen Saver Settings.
Trin 2: Når dialogboksen Screen Saver Settings er startet, skal du vælge en pauseskærm fra rullemenuen, tilpasse den valgte pauseskærm ved at klikke på Indstillinger og derefter klikke på Anvend knap.

Som du kan se i ovenstående billede, er standard ventetiden eller standbytidspunktet, før pauseskærmen er aktiveret, 1 minut. Du kan skifte til 2, 5 eller 10 minutter ved at klikke på pil op. Når du har foretaget ændringer, skal du klikke på Anvend knap.
Det er det!
Metode 2
Aktivér pauseskærm via registreringsdatabasen
Og hvis du vil aktivere eller deaktivere pauseskærmfunktionen via registreringsdatabasen, er det sådan, hvordan du får det til at ske.
Trin 1: Åbn Registry Editor. For at gøre det skal du skrive Regedit i Start-menuen eller proceslinjens søgefelt og derefter trykke på Enter-tasten.

Registerredigering kan også lanceres ved at skrive Regedit i Run-kommandobok og trykke på Enter-tasten.
Trin 2: I registreringseditoren navigerer du til følgende nøgle:
HKEY_CURRENT_USER \ Kontrolpanel \ Desktop
Trin 3: På højre side skal du søge efter navnet ScreenSaveActive, dobbeltklikke på det og indstille værdien til 1 (en) for at aktivere pauseskærm og gøre det 0 (nul) for at deaktivere.


Bemærk, at hvis Strømværdien ScreenSaveActive ikke eksisterer, højreklik på det tomme område, klik på Ny, klik på Strengeværdi og navngiv det ScreenSaveActive.
Metode 3
Installer og aktiver skærmbeskytter fra tredjepart i Windows 10
Hvis du ikke er tilfreds med standardindstillingen af skærmsparere, kan du downloade cool se skærmsparere fra internettet. Sørg dog kun for at downloade skærmbeskyttere fra de steder, du stoler på.
Og hvis du ikke er sikker på, hvor du skal downloade, er DeviantArt et sådant sted, hvorfra du kan downloade screensaver sikkert. Vores 7 bedste screensaver til Windows-artikel dækker de bedste af de bedste screen savers derude til Windows.
Sådan installeres en tredjeparts pauseskærm:
Trin 1: Kopier den pauseskærmfil, du vil installere til et sikkert sted, for at sikre, at det ikke bliver slettet ved et uheld, mens du behandler andre filer.
Trin 2: Højreklik på pauseskærmfilen, og klik derefter på Install-knappen.

Trin 3: Når du klikker på Install-knappen, åbnes dialogen Skærmbeskytter automatisk, mens den nye pauseskærm er valgt. Klik på Anvend knappen for at anvende den nyinstallerede pauseskærm.

Håber det hjælper!