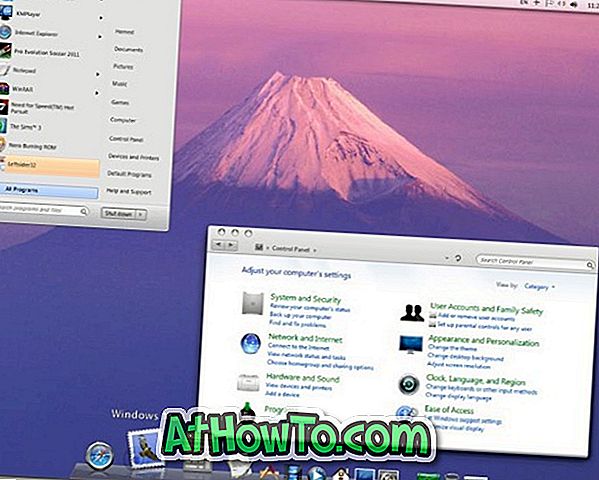Mange moderne smartphones leveres med kameraer, der kan sammenlignes med ensartede digitale kameraer. Nogle smartphones som Nokia Lumia 950 og iPhone 6s har kameraer, der er i stand til at opfange fantastiske billeder, selv under svagt lys.
Apple iPhone, uden tvivl, en af de bedste smartphones derude og er en af de få smartphones, der har gode kamera linser og sensorer. Selvom de fleste af os foretrækker at sikkerhedskopiere indfangede billeder til skyen, foretrækker mange brugere stadig at sikkerhedskopiere fotos til deres pc eller Mac over cloud storage af indlysende årsager.
Den officielle iTunes-software, som vi alle er bekendt med, tilbyder muligheder for at sikkerhedskopiere dine billeder fra iPhone til en pc eller Mac. Mens der er masser af alternativer til iTunes rundt, og mange af dem tilbyder bedre sikkerhedskopieringsfunktioner, kan brugere, der er på Windows 8 og Windows 10, nemt sikkerhedskopiere alle billeder fra iPhone til Windows 10 / 8.1 PC uden at skulle installere iTunes eller andre tredjeparts- party software.
Photos-appen, der leveres med Windows 8 samt Windows 8.1, giver dig mulighed for nemt at overføre dine fotos fra iPhone til din pc.
Udfør nedenstående instruktioner for at sikkerhedskopiere dine billeder fra iPhone til Windows 10 / 8.1 PC.
Trin 1: Slut din iPhone til Windows 10 / 8.1 PC ved hjælp af det stik, der blev leveret til din iPhone.
Trin 2: Når du er tilsluttet, skift til startskærmen, klik eller tryk på Billeder app-fliser for at køre det samme. Og hvis du ikke kan se billederne på startskærmen, skal du skrive billeder, når du er på startskærmen for at se billedappen i søgeresultaterne. Du kan også starte Billeder-appen fra Apps-skærmen.

Trin 3: Når billederne er lanceret og kører, skal du højreklikke overalt på det tomme rum for at se applikationslinjen med importindstilling (vises nederst til højre på skærmen).
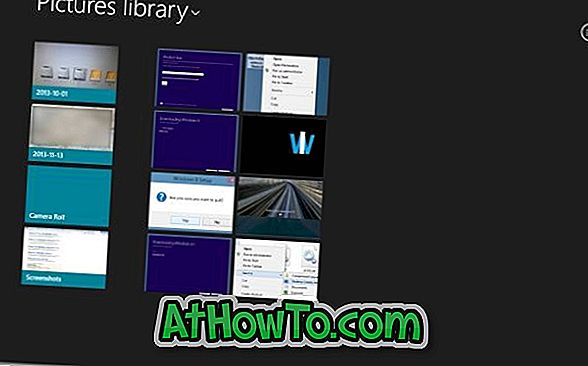
Trin 4: Klik eller tryk på ikonet Importer, og klik derefter på eller tryk på Apple iPhone, der vises på listen, og lad Windows scanne din iPhone for alle optagne billeder. Højreklik på det tomme område i Windows 10, og klik derefter på Import-indstilling
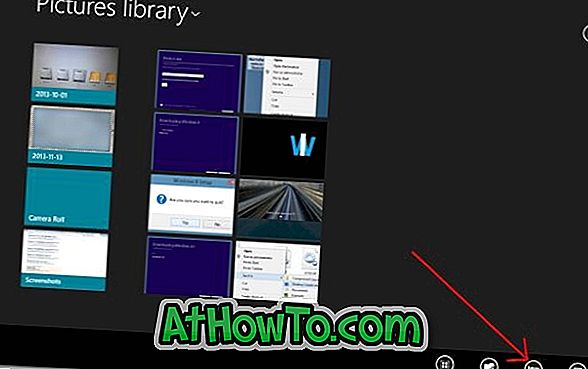
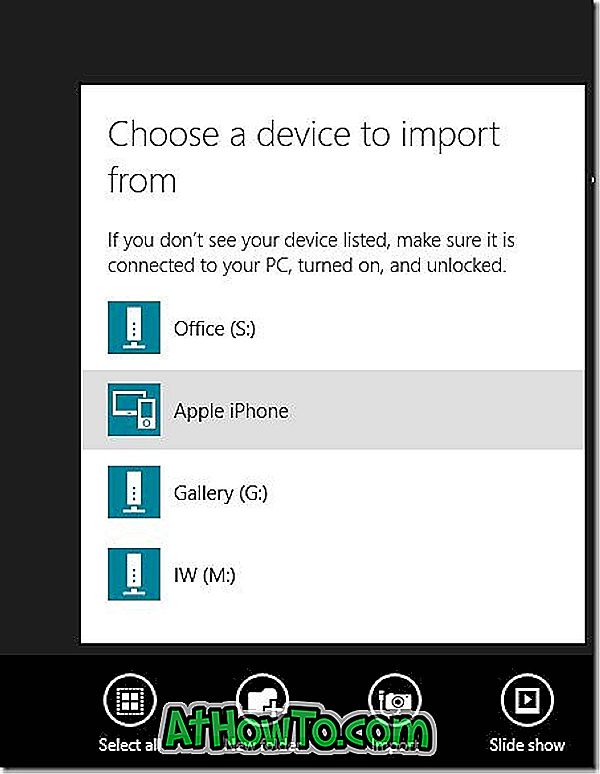

Trin 5: Som standard vælger Photos app alle fotos til importjob. Du kan manuelt vælge et sæt billeder og derefter klikke på ikonet Import igen for at begynde at overføre alle fotos fra din iPhone til din Windows 10 / 8.1-pc.
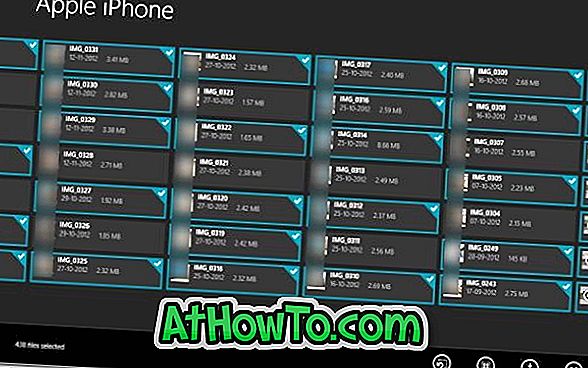

Den tid, der kræves for importjobbet, varierer afhængigt af antallet af billeder og videoer, der findes i din iPhone. I vores test tog det omkring et minut og halvt at importere omkring 430 (~ 1 GB) billeder og 8 videoer (~ 400 MB).
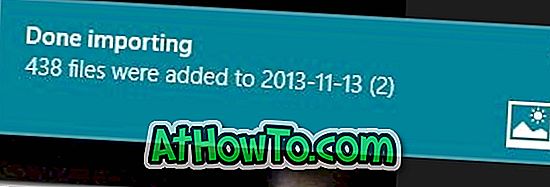
Når Photos app har afsluttet sin virksomhed, kan du åbne Billeder Library for at se alle importerede fotos. Det er det!