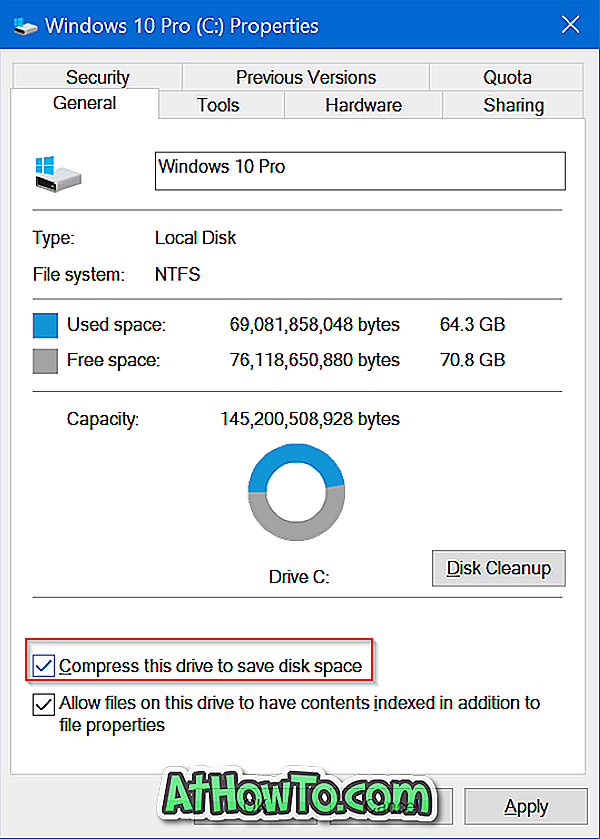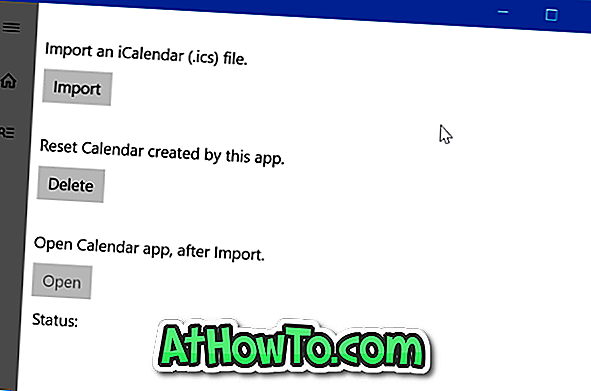For nogle dage siden spurgte nogen mig, hvordan man ændrer Bluetooth-adapterens navn på en Windows 10-pc? I denne vejledning kan vi se, hvordan du ændrer Bluetooth-adapterens navn i Windows 10.
Dit Windows 10 Bluetooth-adapternavn er normalt nødvendigt, når du vil modtage en fil fra en anden Bluetooth-enhed, eller når du vil parre din telefon med din Windows 10-pc.

I Windows 10 kan du se din Bluetooth-adapter navn ved at navigere til Indstillinger app> Enheder> Bluetooth og andre enheder.
Hvis du ønsker at ændre standardnavnet på Bluetooth-adapteren på din Windows 10, skal du huske, at Bluetooth-navnet er andet end dit Windows 10-computers navn. Med andre ord indstiller Windows 10 automatisk navnet på din Windows 10-computer som Bluetooths navn.
På grund af dette kan du ikke ændre Bluetooth-navnet alene i Windows 10. Hvis du vil ændre Bluetooth-navnet, skal du ændre computernavnet. Kort sagt, det er umuligt at indstille forskellige navne til din Windows 10 PC og Bluetooth adapter på din pc.
Følgende er de to måder at ændre dit Windows 10 PC Bluetooth navn på.
Metode 1 af 2
Skift Bluetooth-navn i Indstillinger
Trin 1: Naviger til Indstillinger app > System > Om .
Trin 2: Under Enhedsspecifikationer klikker du på Omdøb denne pc- knap. Dette åbner omdøb din pc-dialog.

Trin 3: Indtast et nyt navn til din pc / Bluetooth. Klik på Næste knappen.

Trin 4: Du bliver nu bedt om at genstarte din pc. Gem alt arbejde og klik på genstart nu knappen. Hvis du vil genstarte senere, skal du klikke på Genstart senere knap.

Det nye PC / Bluetooth-navn vises, når du genstarter din pc.
Metode 2 af 2
Skift Bluetooth-navn i Kontrolpanel
Trin 1: Indtast Sysdm.cpl i søgefeltet Start / proceslinje, og tryk derefter på Enter-tasten for at åbne dialogboksen Systemegenskaber.

Trin 2: Her under fanen Computer Name kan du se dit fulde computernavn samt arbejdsgruppens navn. Hvis du vil ændre computernavnet eller Bluetooth-navnet, skal du klikke på knappen Skift .

Trin 3: Indtast det navn, du vil tildele til din pc såvel som Bluetooth, i feltet Computernavn .

Klik på OK- knappen. Du vil se en dialog med "Du skal genstarte din computer for at anvende disse ændringer" besked.
Klik på OK-knappen. Hvis du ser en dialogboks med genstart nu og genstart senere muligheder, skal du klikke på Genstart senere knap.
Trin 4: Endelig gem alt dit arbejde og genstart derefter din pc for at indstille det nye navn som dit computernavn samt Bluetooth-modtagerens navn på din Windows 10.