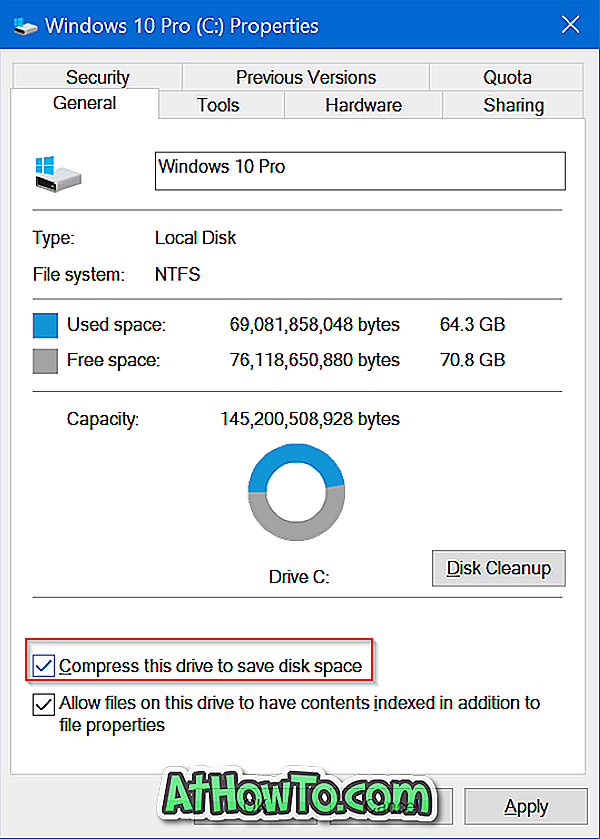Er din harddisk eller solid state-drev påfyldning hurtigt? Vil du frigøre diskplads på din Windows 10 PC? I denne vejledning vil vi diskutere alle måder derude for at frigøre drevplads i Windows 10.
Du kan frigøre GBs diskplads på din pc med lidt arbejde. I denne artikel vil vi liste alle mulige måder derude for at frigøre plads på din Windows 10-pc.
I ingen særlig rækkefølge er følgende de 18 måder at frigøre drevplads i Windows 10.
Afinstaller uønskede apps og programmer
Du er opmærksom på dette og har sikkert gjort det allerede. Hvis ikke, afinstaller uønskede programmer og apps med det samme for at frigøre diskplads. Nogle af de programmer derude forbruger GBs værdifuldt diskplads.
Ved at navigere til Indstillinger app > Apps > Apps og funktioner kan du se diskplads, der bruges af apps og programmer. Du kan også afinstallere apps og programmer lige fra denne side.

Du kan også overveje at afinstallere ikke så nyttige native apps for at frigøre drevplads i Windows 10. Se vores hvordan du afinstallerer standard apps i Windows 10 guide for instruktioner.
Sluk dvale for at frigøre drevplads
Før du begynder at klage, lad os gøre det klart, at vi foreslår at slukke for dvaletilstanden, hvis du ikke bruger det eller ikke ved, hvad dvaletilstanden er.
Dvalefunktionen, når den er slået til, opretter hyberfil.sys-fil, der tager omkring størrelsen af det RAM, der er installeret på din pc. Hvis din pc f.eks. Er udstyret med 8 GB RAM, tager dvaletilstanden ca. 7 GB diskplads.

Husk, at dvaletilstand er slået til som standard i Windows 10, men det er ikke tilføjet til startmenuen som standard. Så sørg for at den er slukket, hvis du ikke bruger den.
Sådan deaktiveres dvaletilstanden
Trin 1: Åbn kommandoprompt som administrator ved at skrive CMD i startfeltet Start / proceslinje, højreklik på kommandoprompt og klik derefter på Kør som administrator .
Trin 2: Indtast powercfg / hibernate i den forhøjede kommandoprompt, og tryk derefter på Enter- tasten for at slukke for dvaletilstanden og frigøre plads.

Deaktiver eller slet systemgendannelsespunkter
Systemgendannelsespunkter er nyttige, når du vil gendanne din Windows 10-pc til en tidligere dato for at løse problemet (r). Afhængigt af antallet af gendannelsespunkter og tildelt plads til systemgendannelsespunktfunktionen kan det tage GBs diskplads. Igen anbefales det ikke at slukke for systemgendannelsesfunktionen, især hvis du ved, hvordan du bruger det!
Alternativt kan du slette alle gendannelsespunkter undtagen den nyeste, hvis du ikke vil slukke for funktionen. Der er også måder derude for at slette individuelle gendannelsespunkter.
Sådan afbryder du systemgendannelsesfunktionen.
Trin 1: Indtast sysdm.cpl i feltet Start / proceslinje, og tryk derefter på Enter-tasten.
Trin 2: Skift til fanen Systembeskyttelse . I afsnittet Beskyttelsesindstillinger skal du vælge et drev og derefter klikke på knappen Konfigurer .

Trin 3: Vælg den Deaktiver systembeskyttelsesknappen i den resulterende dialog, og klik derefter på Anvend knap.

Gentag trin 2 og 3 for andre drev for helt at slukke systemgendannelsesfunktionen for alle drev og frigøre drevplads i Windows 10.
Ryd papirkurven
Du ved sikkert, at når du sletter en fil i Windows 10 ved at vælge en fil og derefter trykke på Delete-tasten, flyttes filen til papirkurven. Så længe en fil er i papirkurven, fortsætter den med at tage diskpladsen. Du kan genvinde værdifuldt diskplads ved at tildele mindre diskplads til papirkurven og rydde alle filer fra papirkurven.

Hvis du ofte finder dig selv at gøre Shift + Del for permanent at slette filer uden at flytte filer til papirkurven, bør du overveje at slukke papirkurven. Vi anbefaler, at du konfigurerer Windows 10 til automatisk at slette gamle filer fra papirkurven.
Slet gamle versioner af drivere
Ligesom ældre versioner af software, gamle drivere uden brug og optage diskplads. Heldigvis giver Windows 10 dig mulighed for nemt at slette gamle enhedsdrivere. Se venligst, hvordan du sletter gamle enhedsdrivere i Windows 10-vejledningen for trinvise anvisninger.

Slet Windows.old-mappe
Hvis du for nylig har opgraderet til Windows 10 fra Windows 7 / 8.1 eller opgraderet til den nyeste version af Windows 10 for nylig, har du sandsynligvis en mappe kaldet Windows.old i bunden af dit systemdrev.
Windows.old-mappen indeholder data fra din tidligere Windows-installation (er) og har ikke mindre end 10 GB diskplads. Hvis du er sikker på, at du ikke behøver data fra tidligere Windows-installationer, skal du slette Windows.old-mappen for at frigøre betydelig diskplads.

Følg vejledningen i vores, hvordan du sletter Windows.old-mappen i Windows 10-vejledningen, eller hvordan du automatisk fjerner tidligere Windows-installationsfiler for at få vejledning.
Slet $ Windows. ~ BT & $ Windows. ~ WS mapper
Vinduerne $ Windows. ~ BT & $ Windows. ~ WS findes i roden af systemdrevet. Disse mapper genereres under opgradering til Windows 10 eller den nyeste version af Windows 10. Du kan slette dem for at frigøre GBs plads. Følg vejledningen i vores vejledning til at slette $ Windows. ~ BT & $ Windows. ~ WS mapper i Windows 10 for instruktioner.
Slet filer fra Downloads-mappen
Med standardindstillinger gemmes filer, der downloades med alle webbrowsere, i mappen Downloads, der findes på det drev, hvor Windows 10 er installeret. Du kan muligvis have mange uønskede filer i mappen Downloads, der bruger hundredvis af MB'er plads. For eksempel er installationsfilen til et program ikke påkrævet efter installationen af programmet, medmindre du geninstallerer programmet meget ofte!

Slet midlertidige filer
Det er nemt at slette midlertidige filer. Se vores oplysninger om, hvordan du midlertidigt sletter midlertidige filer i Windows 10-vejledningen for trinvise oplysninger.
Ryd opdateringsbufferen
Du kan muligvis få en god mængde diskplads ved at rydde Windows Update-cachen. Opdateringsbufferen er det sted, hvor alle opdateringsfiler, der downloades og også korrupte opdateringer, gemmes midlertidigt.

Følg vejledningen i vores vejledning til at rydde Windows-opdateringsbufferen i Windows 10-artiklen for vejledning.
Slet ubrugte brugerkonti
En ny brugerkonto tager normalt meget lidt drevplads. Afhængigt af nummerfiler og -størrelse kan en brugerkonto forbruge få MB'er til GBs diskplads.

Kort sagt, hvis du har en ubrugt brugerkonto på din pc, kan du slette den, selv om du måske får meget lidt plads ved at gøre det. Du kan altid oprette en ny konto, når du har brug for det. For at slette en konto skal du navigere til Indstillinger app> Konti> Familie og andre personer. Vælg en konto, og klik på Fjern knap.
Komprimer drev for at frigøre drevplads i Windows 10
Komprimering af drev er sandsynligvis ikke en god ide, især hvis du ikke ønsker at gå på kompromis med den overordnede ydeevne. Når det er sagt, hvis du oplever akut mangel på plads, kan du gøre det for at frigøre noget plads.

Se vejledningen i metode 2 for, hvordan du komprimerer drev for at frigøre diskpladsvejledning til komprimering af drev i Windows 10.
Komprimer Windows 10 installation
Kompakt OS er en ny funktion i Windows 10, som hjælper dig med at reducere diskpladsen, der bruges af Windows 10-installationen. Se vores vejledning til komprimering af Windows 10-installationen for at gemme diskpladsguide for anvisninger for at få diskplads ved hjælp af kompakt OS-funktionen.

Find ud af store filer og slet, hvis det ikke kræves
Det er ret nemt at finde ud af store filer. Se, hvordan du finder store filer i Windows 10 for trinvise anvisninger. Slet store filer samt små filer, som du ikke længere har brug for. Brug gratis software som Space Snipper til nemt at finde ud af store filer på din pc.

Slet leveringsoptimeringsfiler
Leveringsoptimeringsfiler er filer, der tidligere blev downloadet på din pc. Du kan slette disse filer for at frigøre drevplads i Windows 10. For at slette leveringsoptimeringsfiler:
Trin 1: Åbn denne pc. Højreklik på drevet, hvor Windows 10 er installeret, og klik derefter på Egenskaber .
Trin 2: Klik på Diskoprydningsknappen .
Trin 3: Marker afkrydsningsfeltet Leveringsoptimeringsfiler, når du ser resultater, og klik derefter på OK- knappen for at slette leveringsoptimeringsfiler.

Slet midlertidige filer, der bruges af apps
Midlertidige filer, som apps ikke bruger, kan også slettes GBs diskplads. Sådan gør du det her.
Trin 1: Åbn indstillinger-appen. Naviger til System > Lager .
Trin 2: Klik på Skift, hvordan vi frigiver pladsforbindelse .
Trin 3: Vælg Slet midlertidige filer, som mine apps ikke bruger valgmulighed.

Sørg for, at andre valg ikke er markeret, og klik derefter på knappen Rens nu . Om et par sekunder vil du se, hvor meget plads du har genoprettet ved at slette midlertidige filer, der bruges af apps. Som du kan se på ovenstående billede, fik vi ca. 2, 3 GB diskplads.
Slet dublette filer og mapper
Det er ikke nemt at finde duplikatfiler på din pc, men der er programmer, der kan hjælpe dig med at finde og slette dublette filer og mapper. Vi foreslår dupeGuru- program til at finde og slette dubletter.
Sidst men ikke mindst, kan du overveje at flytte billeder og videoer til et eksternt drev eller skyde service for at frigøre drevplads i Windows 10.
Flyt installerede apps og programmer til andre drev
Nogle apps og programmer tager op GBs plads på drevet, hvor de er installeret. Hvis systemdrevet fylder hurtigt, kan du overveje at flytte installerede apps og spil til et ikke-systemdrev for at frigøre plads. Se vores hvordan du ændrer download placering af installerede apps og hvordan du flytter installerede programmer i Windows 10 guider til vejledning.
Skift iTunes-backupplacering
Dette er strengt for iPhone- og iPad-brugere, der sikkerhedskopierer deres iPhone-data til Windows 10-pc'er. Som standard bruger iTunes systemdrevet til at gemme dine iPhone / iPad-data. Ved at indstille et andet drev som standard iTunes-backup-placering, kan du frigøre titusvis af GBs plads.
Se vores hvordan ændre iTunes-backupplacering i Windows 10-vejledningen for trinvise anvisninger.