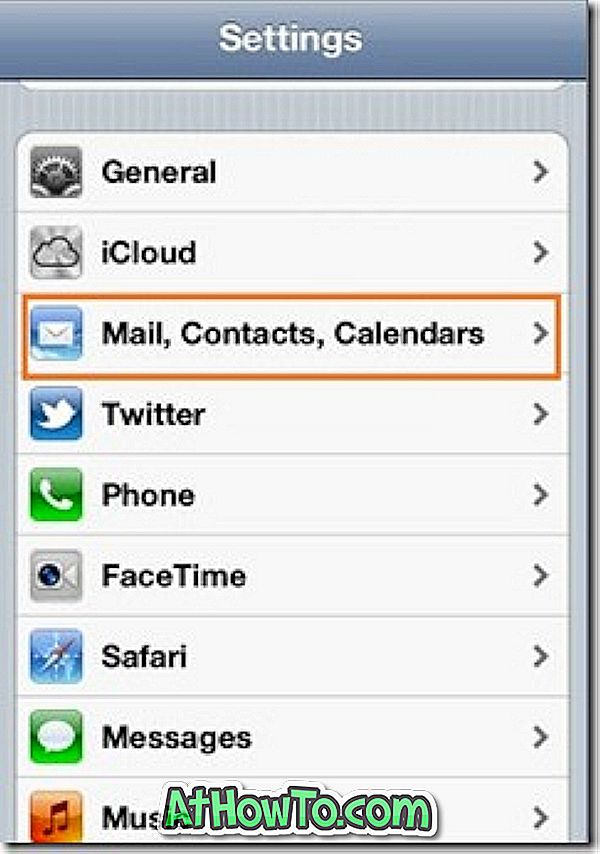Lange tid Office brugere er sikkert velbevidste om Upload Center feature til stede i Microsoft Office 2010, Office 2013 og senere versioner. De af jer, der er nye for ordet Upload Center, er formentlig bekendt med det lille Upload-ikon, der vises i meddelelsesområdet på proceslinjen.
Funktionen Office Upload Center i Office 2010 og 2013 gør det muligt for brugerne nemt at se tilstanden af filer, der uploades til en server. Det vil sige, at funktionen er nyttig for de brugere, som altid gemmer filer til deres OneDrive (SkyDrive) konti. Hvis f.eks. Dit internet går offline, når du redigerer en fil, der er gemt i din OneDrive-konto, gemmes Upload Center midlertidigt filen offline, så den automatisk kan uploade filen, når din internetforbindelse er op igen.

De af jer, der ikke bruger Upload Center, vil måske bare slippe af med det. Da Microsoft Office ikke giver en nem måde at slukke for eller deaktivere Upload Center på, kan du følge nedenstående løsningsmuligheder for at afslutte deaktiver Upload Center og fjerne ikonet fra meddelelsesområdet på proceslinjen.
Skjul Upload Center uden at deaktivere Upload Center
Hvis du leder efter en metode til altid at skjule ikonet Upload Center, der vises i meddelelsesområdet på proceslinjen uden at deaktivere Upload Center, skal du følge nedenstående instruktioner.
Trin 1: Klik på det lille pil op ikon til højre på proceslinjen (se billede), og klik derefter på Tilpas link for at åbne vinduet Meddelelsesareal Ikoner.

Trin 2: Find her indtastningen hedder Microsoft Office Document Cache eller Microsoft Office Upload Center, og vælg derefter Skjul ikon og meddelelser i rullemenuen ud for den.
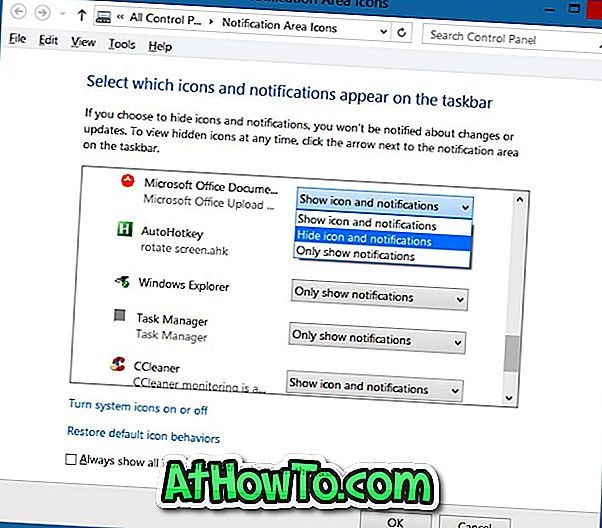
Klik på OK- knappen.
For at deaktivere Office Upload Center fuldstændigt
Bemærk, at jeg er sikker på, om denne metode vil fungere sammen med Office 2010.
Trin 1: Skriv opgaveplanlægger eller Planlægningsopgave i Start-menuen eller Startskærm-søgefeltet, og tryk på enter-tasten for at åbne Opgaveplanlægning.
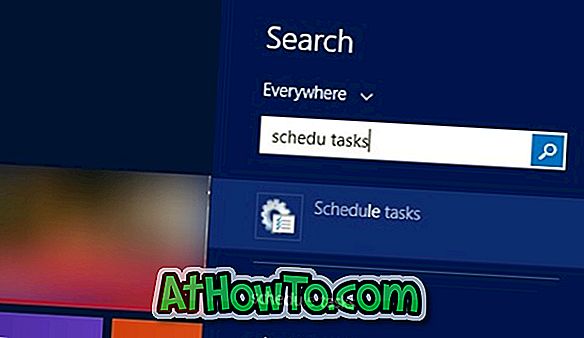
Trin 2: Klik på Opgaveplanlægningsbibliotek i venstre side af opgaveplanlæggeren.
Trin 3: På højre side skal du søge efter posten Microsoft Office 15 Sync Maintenance, højreklik på det samme og derefter klikke på Deaktiver option.
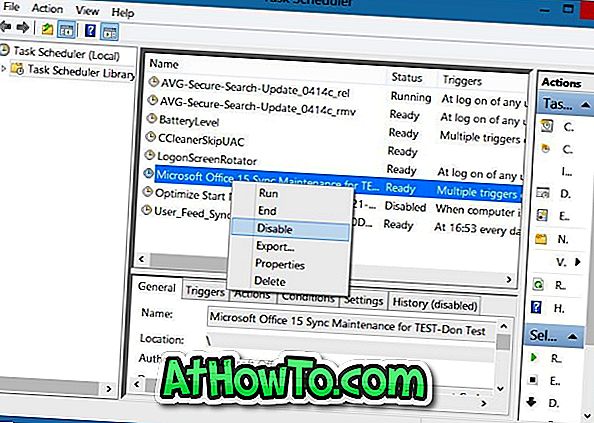
Det er det!
Deaktiver Office 2010 Upload Center ved hjælp af registreringsdatabasen
Bemærk, at denne metode kun er til Office 2010 og muligvis ikke fungerer for Office 2013.
Ret venligst dit register eller opret et manuelt systemgendannelsespunkt, før du redigerer registreringsdatabasen.
Trin 1: Åbn Registry Editor ved at skrive Regedit i Start menu søgning eller Start skærm søgning. Alternativt kan du skrive Regedit i kommandoen Kør og derefter trykke på Enter-tasten for at åbne Registerredigering.
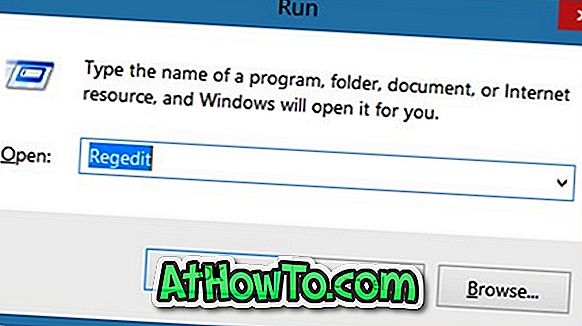
Trin 2: I registreringseditoren navigerer du til følgende nøgle:
HKEY_CURRENT_USER \ Software \ Microsoft \ Windows \ CurrentVersion \ Run
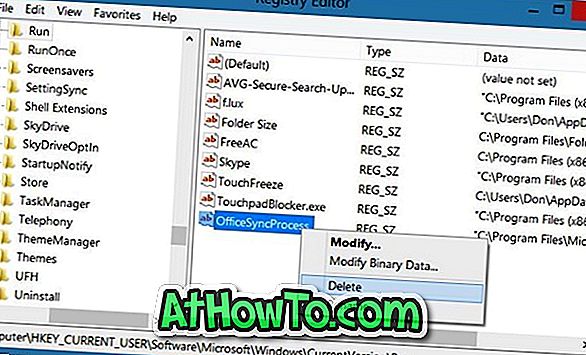
Trin 3: På højre side skal du se efter posten OfficeSyncProcess og slette det samme. Det er det!