Der er et indbygget komprimeringsværktøj i Windows 10 til komprimering af drev for at frigøre diskplads. Den eneste ulempe er, at du kun kan komprimere drev, hvilket betyder at du ikke kan komprimere individuelle mapper.
Brug af filkomprimeringsværktøj (zip-værktøj) i Windows 10 til at komprimere mapper er ikke en klog ide, da det opretter zip-filer, og du skal åbne zip-filen for at få adgang til filer. Det samme med tredjeparts arkiveringsværktøjer.
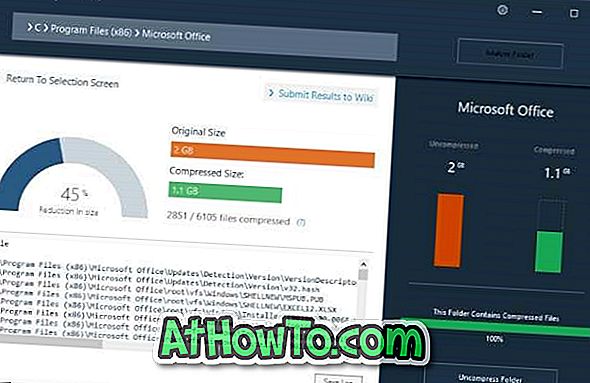
Ville det ikke være cool, hvis vi kunne komprimere individuelle mapper i Windows 10 uden at skabe zip-filer?
CompactGUI er et glimrende stykke software designet til at hjælpe pc-brugere med at bruge kompakte OS-funktionen (en indbygget funktion i Windows 10) til at komprimere de enkelte mapper i Windows 10.
CompactGUI-værktøjet kan reducere størrelsen af mapper betydeligt. Når det er sagt, kan du ikke få meget ved at komprimere mapper, der indeholder bestemte filtyper som JPEG, AVI og MP3, da disse filer allerede er meget komprimerede. Værktøjet er ideelt til at komprimere spil og programmer.
Til at begynde med tilbyder CompactGUI værktøj fire komprimeringsalgoritmer: XPRESS4K, XPRESS8K, XPRESS16K og LZX.
Komprimer individuelle mapper i Windows 10
Sådan bruges CompactGUI-værktøjet til at komprimere individuelle mapper i Windows 10 for at spare diskplads.
Trin 1: Download CompactGUI værktøj fra denne officielle side og kør det samme.
Trin 2: På startskærmen for værktøjet skal du vælge den mappe, du vil komprimere med CompactGUI. Gennemse til en mappe, og vælg den.
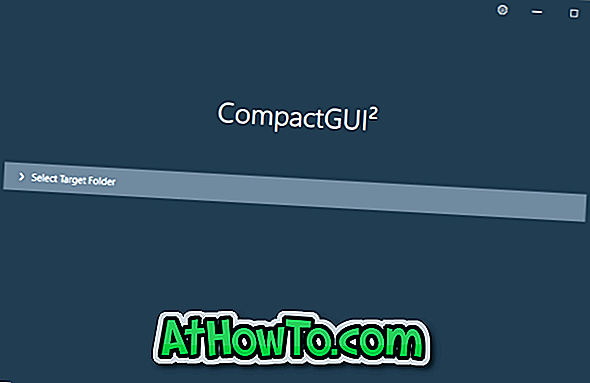
Trin 3: Vælg derefter en komprimeringsalgoritme efter eget valg. Igen foreslår vi, at du vælger en algoritme mellem XPRESS8K og XPRESS16K for at opnå de bedste resultater.
Sørg også for, at Komprimer undermapper er valgt. Hvis du vil komprimere skjulte og systemfiler, skal du vælge indstillingen Action on hidden and System Files.
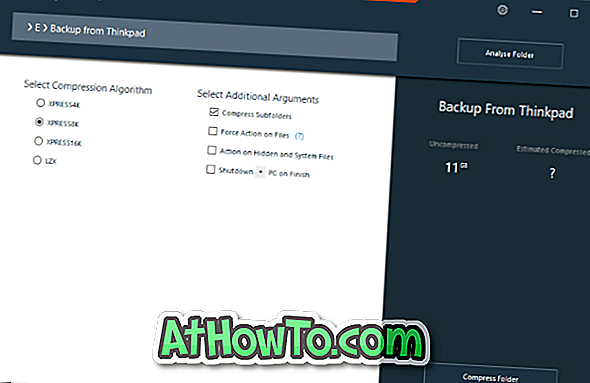
Med standardindstillinger komprimerer CompactGUI-værktøjet ikke GIF, JPG, JPEG, BMP, PNG, MKV, MP4, WMV, AVI, BIK, OGG, FLV, MPG, M2V, M4V, VOB, MP3, AAC, WMA, FLAC, ZIP, RAR, 7Z, CAB og LZX filtyper er disse typer allerede meget komprimeret.
Hvis du vil komprimere en mappe, der indeholder en af disse filtyper, skal du klikke på tandhjulsikonet, fjerne markeringen for Spring over filer, der er meget komprimerede, og klik derefter på Gem knappen. Du skal måske lukke og åbne værktøjet igen.
Trin 4: Slå endelig på komprimeringsmappen for at starte komprimeringen. Afhængigt af komprimeringsalgoritmen, din pcs konfiguration og størrelse af mappen, kan værktøjet tage nogle minutter til timer for at fuldføre komprimeringsjobbet.
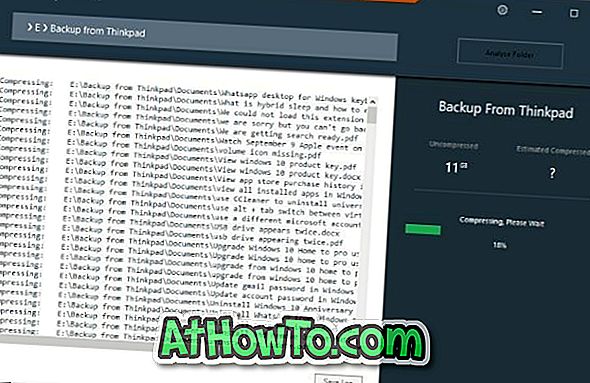
Når du er færdig, kan du se den gamle størrelse af mappen og den nye størrelse af mappen. Du kan nu åbne mappen og åbne filer i den for at kontrollere, om de åbner som de skal.
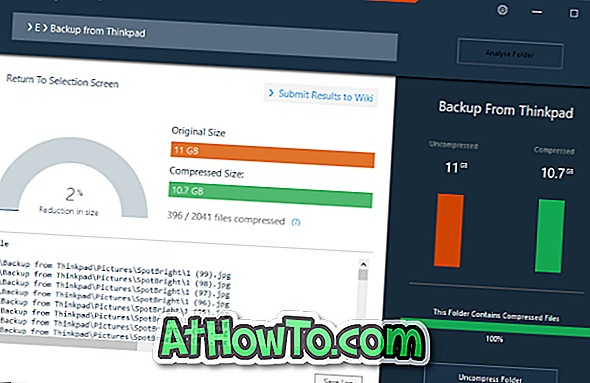
Hvis du ikke er tilfreds med resultatet, skal du klikke på knappen Komprimer mappe for at gendanne mappen til standardindstillingerne.













