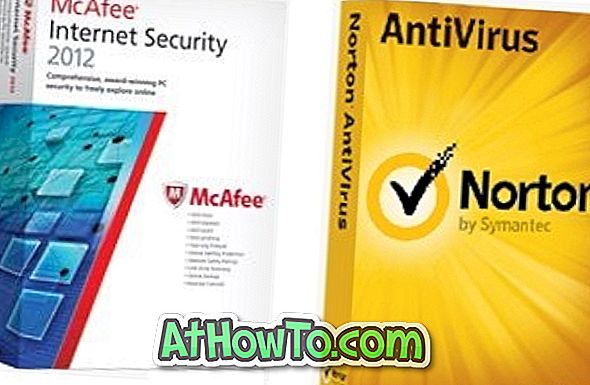Et stort antal iPhone- og iPad-brugere bruger iCloud Cloud Storage-tjenesten til automatisk at sikkerhedskopiere fotos, videoer og andre vigtige data.
Cloud-lageret fra Apple er ret populært blandt iOS-brugere, da iOS gør det nemt at genoprette vigtige data gemt på iCloud til iOS-enheder.

Udover den gratis 5 GB-opbevaring tilbyder iCloud-opbevaringstjenesten også de betalte 50 GB, 200 GB og 2 TB opbevaringsplaner.
Hvis din iCloud-opbevaring er tæt på fuld (og du ikke vil opgradere lagringsplanen), eller du gerne vil have en kopi af iCloud-fotos på din Windows 10-pc, kan du også downloade billeder fra iCloud til Windows 10 .
Nå er der mere end en måde at downloade fotos fra iCloud til din Windows 10 PC. I denne vejledning vil vi diskutere alle måder derude for at sikkerhedskopiere fotos fra iCloud til Windows 10 PC.
Metode 1 af 2
Download udvalgte fotos fra iCloud til Windows 10
BEMÆRK: For at downloade alle billeder skal du se vejledningen i metode 2 (rul ned for at se).
Trin 1: Besøg det officielle iCloud-websted på din Windows 10-computer og log derefter ind med dine legitimationsoplysninger. Du skal derefter lade pc'en logge ind (åbne din iOS-enhed for at se indstillingen Tillad eller vælg verifikationskode via tekst) Indtast verifikationskoden, du modtager på din telefon, for at fuldføre logonprocessen.


Trin 2: På hjemmesiden til iCloud klikker du på ikonet Fotos for at se alle de billeder, du har sikkerhedskopieret til din iCloud-konto hidtil. Hvis du har oprettet album, kan du skifte mellem dem ved at klikke på deres respektive navne, der vises i venstre rude.

Trin 3: Vælg et foto, som du vil downloade ved at klikke på det. Når et billede er valgt, kan du klikke på det lille downloadikon (se billedet nedenfor) øverst til højre i vinduet for at downloade det valgte billede.

Hvis du vil downloade flere fotos, skal du holde Ctrl-tasten nede og derefter klikke på fotos, som du vil downloade for at vælge dem. Endelig skal du klikke på det lille downloadikon for at downloade dem. Du kan muligvis få den irriterende browserprompt for hvert billede.

Desværre giver iCloud-hjemmesiden dig ikke mulighed for at downloade alle billeder på én gang. Du skal manuelt vælge dem for at kunne downloade dem. Det er et tidskrævende og kedeligt job, når du har hundredvis af billeder til at downloade. En mulighed for at downloade alle fotos fra iCloud til vores computer ville have været fantastisk.
Hvis du har hundredvis af billeder til download, skal du se vejledningen i metode 2 i denne vejledning.
Metode 2 af 2
Download alle billeder fra iCloud til Windows 10
Da iCloud-webstedet ikke giver mulighed for at downloade alle billeder på en gang, bruger vi den officielle iCloud-klient til Windows 10 til at hente alle fotos fra iCloud til din Windows 10-computer. Sådan gør du det her.
Trin 1: Besøg denne officielle iCloud-downloadside, download iCloud-installationsfilen til Windows, og installer den samme ved at køre installationsfilen.

Trin 2: Start iCloud-programmet. Log ind ved at indtaste Apple eller iCloud legitimationsoplysninger. Du skal muligvis indtaste den bekræftelseskode, du får på din telefon, for at fuldføre logonet.

Trin 3: Når du får den følgende dialog, skal du sørge for at vælge mindst indstillingen Fotos . Klik på knappen Anvend .

Trin 4: Åbn File Explorer. Klik på iCloud Photos i venstre navigationsrude.

Trin 5: Klik på knappen Download og videoer på værktøjslinjen for at se Hent billeder og videoer dialog.

Trin 6: Vælg All option. Klik på knappen Download for at downloade alle fotos fra iCloud til Windows 10 PC. Det kan tage et stykke tid at færdiggøre at downloade alle fotos.

Trin 7: Du kan nu navigere til Filutforsker > iCloud-fotos og derefter klikke på Downloads for at se alle downloadede fotos. Hvis du vil, kan du også kopiere dem til et andet sted på din pc eller eksternt drev.

Vores måde at downloade Boot Camp drivere uden Boot Camp Assistant guide kan også interessere dig.