Der er et indbygget værktøj i Windows 10 for at oprette et USB-genoprettelsesdrev. Alle brugere, herunder Lenovo PC-brugere, kan bruge det indbyggede værktøj til at forberede Windows 10 USB Recovery Drive.
Problemet med det indbyggede gendannelsesværktøj er, at det ikke kan oprette et gendannelsess USB-drev, hvis der ikke findes dedikerede gendannelsesfiler på din pc. De fleste nye pc'er har et dedikeret drev, der indeholder genoprettelsesfiler, men mange brugere vælger at slette genoprettelsespartitionen for at frigøre diskplads.
Hvis du ikke kan oprette et USB-drev til din Lenovo Windows 10-pc af en eller anden grund, kan du bruge den officielle Lenovo Recovery Drive Creator til at oprette Lenovo Windows 10 USB-drev.
Lenovo-genoprettelsesdrevet, som du vil oprette, vil indeholde Windows 10 installationsfiler, nødvendige drivere til din Lenovo-computer og nogle Lenovo-programmer, som din pc oprindeligt blev leveret med.
Forbered Lenovo USB Recovery Drive til Windows 10
Trin 1: Besøg denne Lenovo Recovery-webside. Indtast serienummeret på din Lenovo-enhed, som du opretter genoprettelses USB til.
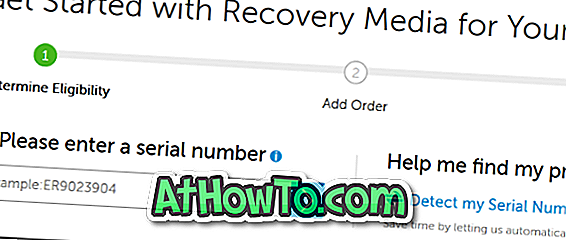
Trin 2: Marker dit land / område, Windows 10-operativsystemets sprog, accept afkrydsningsfeltet licensaftale, og klik derefter på knappen Næste .
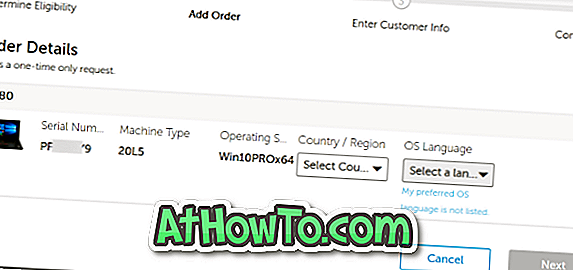
Trin 3: På denne side bliver du bedt om at logge ind på Lenovo og skrive nogle oplysninger. Når du har indtastet de nødvendige oplysninger, skal du klikke på knappen Submit for at placere den digitale downloadordre. Om en time eller to vil dine genoprettelsesfiler være klar til download.
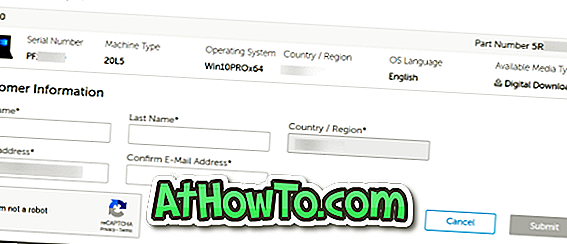
Trin 4: Tilslut et 16 + GB USB-drev til din pc og sikkerhedskopier alle data, da drevet vil blive slettet.
Trin 5: Klik her for at downloade Lenovo USB Recovery Creator. Kør den downloadede software og klik på Download Recovery Files og Opret en Recovery USB Key- indstilling.
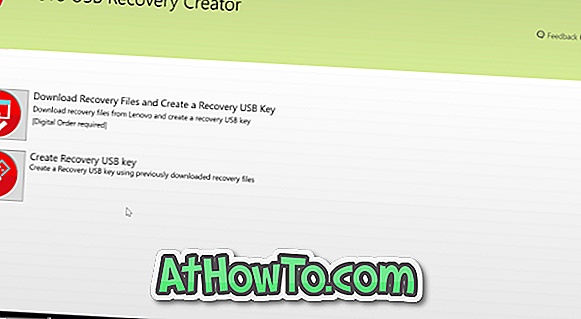
Trin 6: Log ind på din Lenovo-konto (som du plejede at placere den digitale downloadordre) for at se din digitale downloadordre. Vælg ordren, og klik derefter på knappen Næste .
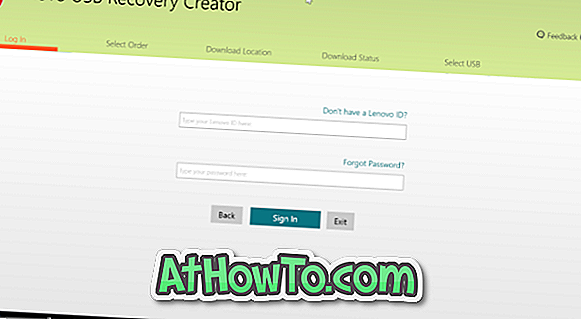

Trin 7: Du bliver nu bedt om at vælge en placering for at gemme de downloadede filer fra Lenovos servere. Gennemse et sted, hvor du har mindst 18 GB ledig plads og vælg det samme.
BEMÆRK: Hvis du ønsker at downloade filerne til standard Downloads-mappen, anbefaler vi, at du klikker på knappen Gennemse og manuelt vælger mappen Downloads for at undgå problemer under download. Sørg også for, at drevet, hvor du skal downloade Windows 10-genoprettelsesfiler fra Lenovo, har mindst 18 GB ledig plads.
Klik på knappen Download for at begynde at downloade Windows 10-filer. Afhængigt af din internetforbindelse og belastning på Lenovo-servere kan det tage et par minutter til timer at downloade Windows 10-filer.

Trin 8: Når downloadingen er gennemført, skal du klikke på knappen Næste for at gå videre til USB-valgskærmen.

Trin 9: Vælg det USB-drev, som du ønsker at forberede Lenovo USB-genoprettelsesdrevet, og klik derefter på knappen Næste .
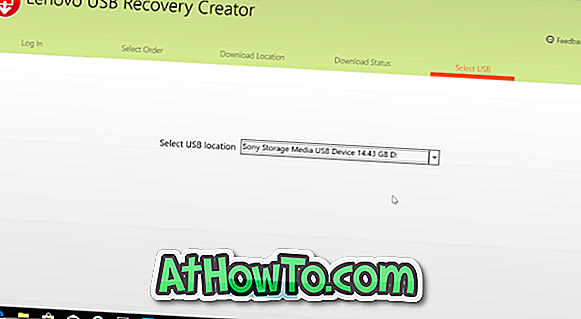
Du har brug for et USB-drev med mindst 16 GB lagerplads.
Trin 10: Når du får følgende skærm, skal du klikke på Ja- knappen for at oprette partitioner, kopiere downloadede filer til USB-drevet og forberede USB-genoprettelsesdrevet.
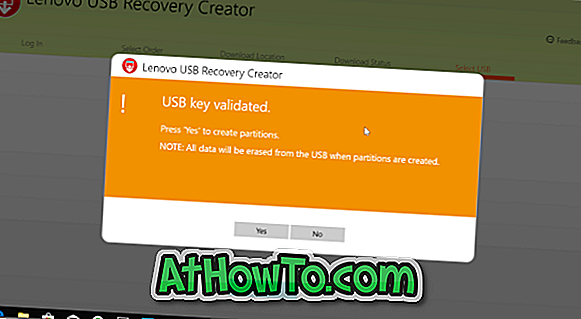
Denne proces kan tage 30 til 60 minutter.
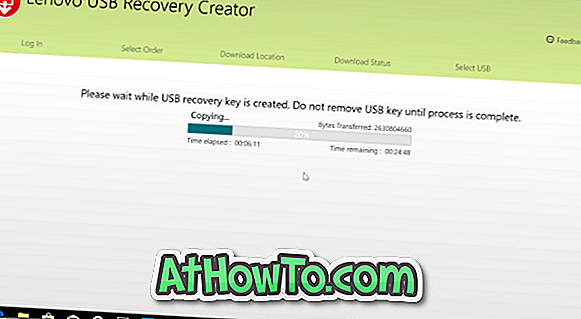
Trin 11: Når Lenovo USB Recovery-drevet er klar, vil du se " USB-nøgle oprettes med succes " -meddelelsen. Hvis du ønsker at slette de hentede genoprettelsesfiler fra din pc, skal du klikke på knappen Ja .
Bemærk, at du kan oprette Lenovo USB Recovery Drive igen ved hjælp af de downloadede filer, hvis du formaterer USB-drevet eller fjerner det. Hvis du har tilstrækkelig plads på din pc, foreslår vi at du gemmer de hentede genoprettelsesfiler på din pc, så du kan oprette Lenovo USB Recovery Drive, når du har brug for det.
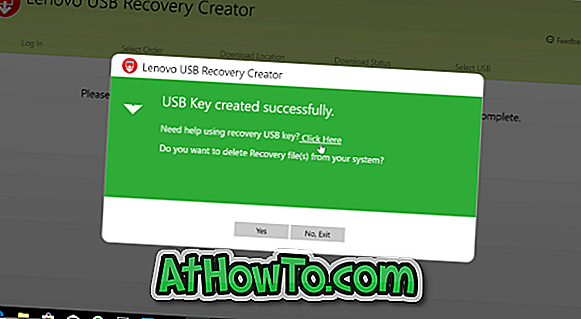
Hvis ikke, klik på Nej, afslut knap for at lukke Lenovo USB Recovery Creator-software.













