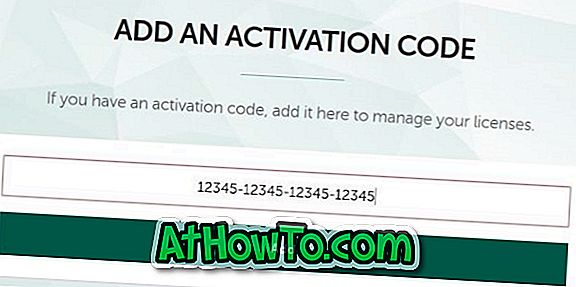I Windows 10 er låseskærmen den skærm, du ser lige efter opstartsskærmen. Faktisk er det på de fleste pc'er (pc'er med anstændigt til high-end config) det første skærmbillede, du ser efter genoptagelse fra dvale og søvn.
Vi ved, at Windows 10-låseskærmen viser dato, klokkeslæt, batteriikon og netværksikon. Afhængigt af hvordan du har konfigureret meddelelser, kan der også vises meddelelser på låseskærmen.

Medmindre du har deaktiveret låseskærmen eller konfigureret automatisk login på Windows 10, kan du se låseskærmen og logge på skærmen hver gang du tænder din pc.
Fordi du ser låseskærmen og tilmeldingsskærmen meget ofte, hvorfor ikke konfigurere Windows 10 til automatisk at ændre låseskærmens baggrund for at vise et nyt billede hver dag?
I Windows 8, Windows 7 og tidligere versioner var der ingen bestemmelse om automatisk at ændre låseskærmen (låseskærm blev introduceret med Windows 8) baggrund. Vi var nødt til at bruge tredjeparts programmer til at rotere Windows 7 login skærm baggrund og Windows 8 lås skærmbillede.
Heldigvis behøver du i Windows 10 ikke et tredjepartsprogram til automatisk at ændre låseskærmens baggrundsbillede. Windows Spotlight-funktionen i Windows 10 sætter et smukt billede som låseskærm og logonskærmbakgrund, og ændrer baggrunden hver dag.
Windows Spotlight-funktionen viser betagende billeder på låseskærmen. Du kan vælge, hvilken type billeder der skal vises på låseskærmen. Hvis du f.eks. Kan lide fugle og dyr, kan du konfigurere Windows Spotlight-funktionen til kun at vise disse typer billeder. For at gøre det, når du ser den type billede, du gerne vil se mere på låseskærmen, skal du klikke på "Ligesom hvad du ser?" På låseskærmen og derefter klikke på Jeg elsker det. Hvis du ikke kan lide en type billede, skal du klikke på Ikke fan.
Skift automatisk låseskærm og log ind på skærmen billede hver dag
Sådan kan du aktivere Windows Spotlight og få Windows 10 til automatisk at ændre låseskærmbilledet hver dag.
Trin 1: Højreklik på et tomt sted på skrivebordet, og klik derefter på Tilpas for at åbne sektionen Tilpasning af indstillinger-appen.
Trin 2: Klik på Lås skærmbilledet . I baggrundsafsnittet skal du vælge Windows Spotlight fra rullemenuen. Det er det!

Vis låseskærmens baggrundsbillede på påmeldingsskærmen
Hvis du også vil se baggrunden for låseskærmen på log-in / login-skærmen, skal du følge nedenstående trin.
Trin 1: På skærmen Lås skærmbillede (Indstillinger> Personalisering> Lås skærm), skal du tænde for " Vis låseskærmens baggrundsbillede på indlogningsskærmbilledet ".
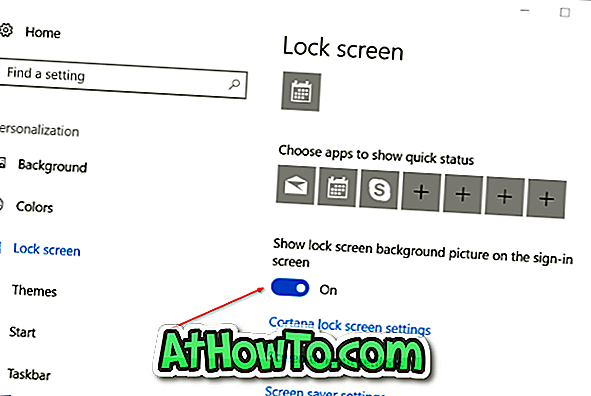
Hvis du elsker Windows Spotlight-billeder, vil du elske vores, hvordan du downloader Windows Spotlight-billeder og placeringen af artikler fra Windows Spotlight-billeder.