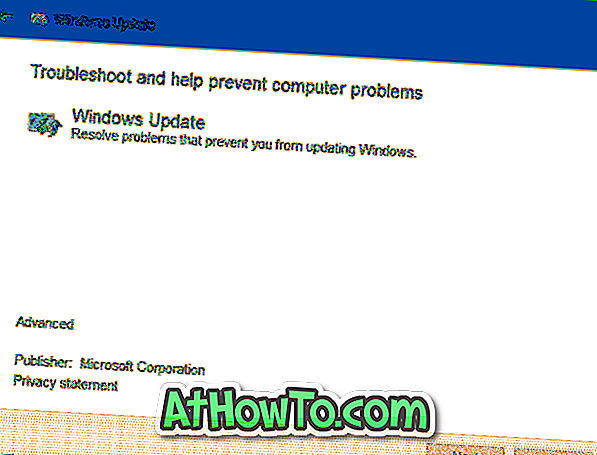Brugere, der havde brugt nu "halvdøde" Windows XP-operativsystem, før de skiftede til Windows 10/8/7, har sikkert set, at i Windows 7 og nyere versioner kan man ikke oprette en zip-fil med adgangskode uden hjælp fra tredjepartsværktøjer.
I Windows XP (ikke sikker på om funktionen var til stede i Vista), kunne vi oprette en zip-fil og låse den op med et kodeord ved at højreklikke på en zip-fil og derefter klikke på Tilføj en adgangskode. Kort sagt, vi havde ikke brug for et tredjeparts filkomprimeringsværktøj som 7-Zip for at oprette en adgangskodebeskyttet zip-fil i Windows XP.

Selvom Windows 10, Windows 8 og Windows 7 giver dig mulighed for at oprette en zip-fil, kan du ikke oprette en zip-fil med adgangskode uden hjælp fra tredjepartsværktøjer.
Heldigvis er der masser af gratis værktøjer derude for at oprette en adgangskodebeskyttet zip-fil. I denne vejledning vil vi vise dig, hvordan du kan bruge to populære værktøjer WinRAR og 7-Zip (gratis) til at oprette en zip-fil med adgangskode.
Brug 7-Zip til at oprette en zip-fil med adgangskode
Trin 1: Hvis 7-Zip ikke allerede er installeret, skal du besøge denne side for at downloade det samme og derefter køre installationsfilen for at få det installeret. Som du sikkert ved, er 7-Zip en gratis software. Separat installationsfil tilgængelig til både 32-bit og 64-bit Windows på download siden. Hvis du ikke er sikker på, hvad du skal downloade, download den tilgængelige til 32-bit.
Trin 2: Nu hvor 7-Zip er installeret, højreklik på den fil, du vil oprette et arkiv og tilføj adgangskodebeskyttelse, klik på 7-Zip, og klik derefter på Add to archive option. Dette åbner Tilføj til arkivdialog.

Trin 3: Indtast et navn til dit arkiv (eller du kan gå med standardnavnet), og vælg derefter arkivformat som Zip ved at klikke på rullemenuen ud for Arkivformat.

Trin 4: For at beskytte det med en adgangskode skal du gå til afsnittet Kryptering, indtaste et kodeord, indtaste det samme og endelig klikke på OK-knappen. Denne zip-fil vises i den samme mappe, hvor din oprindelige fil er placeret.

Bemærk, at 7-Zip bruger ZipCrypto som standard krypteringsmetode, men du kan vælge AES-256 ved at udvide rullemenuen ved siden af Krypteringsmetode under Kryptering sektion. Bemærk også, at 7-Zip ikke automatisk sletter originalen efter at have oprettet et arkiv ud af det. Så hvis filen er meget fortrolig, så fjerner du det bedre, når du har oprettet et adgangskodebeskyttet arkiv ud af det.
Brug WinRAR til at oprette adgangskodebeskyttet zip-fil
Trin 1: Download WinRAR herfra og installer det samme ved at dobbeltklikke på den downloadede installationsfil og derefter følge døde enkle instruktioner på skærmen.
Trin 2: Når du er installeret, højreklik på den fil, som du gerne vil beskytte med adgangskode, og klik på Tilføj til arkivindstilling for at se Arkivnavn og parameterdialog.

BEMÆRK: Hvis ovenstående valg ikke vises i kontekstmenuen (højreklik), skal du følge vores vejledning til gendannelse af manglende WinRAR-indtastningsvejledning.
Trin 3: Indtast et navn til dit arkiv (passwordbeskyttet fil i dette tilfælde), og vælg ZIP som arkivformat. Sørg for at vælge ZIP som arkivformat, da WinRAR bruger dets .RAR som arkivformat med standardindstillinger.

Trin 4: Endelig klik på knappen Indstil adgangskode for at indtaste et kodeord for at beskytte din fil. Når du er indtastet, skal du indtaste adgangskoden til bekræftelse, inden du trykker på OK-knappen.

Det er det!