Windows Update er slået til som standard i Windows 10 og er ansvarlig for at levere sikkerhed og andre vigtige opdateringer til din Windows 10 fra Microsoft. Windows Update i Windows 10 kan også automatisk downloade og opdatere enhedsdrivere.
Når Windows Update fungerer uden problemer, downloader og installerer den automatisk opdateringer, når opdateringer er tilgængelige.
Windows Update Fejlfinding
Til tider kan Windows Update stoppe med at søge efter opdateringer eller måske ikke downloade tilgængelige opdateringer. Hvis Windows Update ikke virker som det skal i Windows 10, kan du bruge den indbyggede Windows Update-fejlfinding til at finde og løse problemer, der stopper Windows 10 fra opdatering.
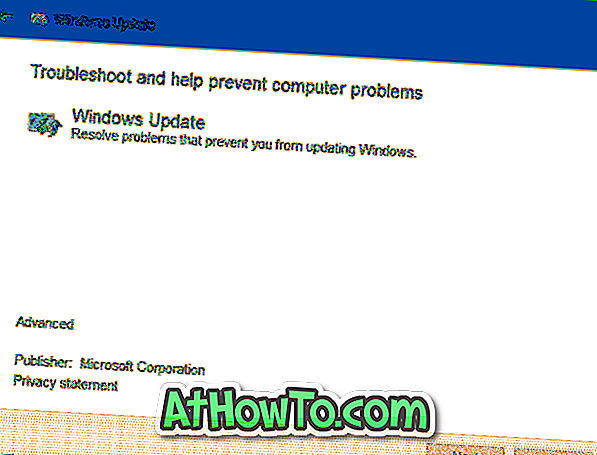
Fejlfindingsprogrammet Windows Update søger efter følgende problemer, når du kører det samme på din Windows 10-pc:
# Standard Windows Update datalokation
Windows Update fungerer muligvis ikke, hvis den placering, hvor Windows Update gemmer data, er blevet ændret. Hvis standardplaceringen er blevet ændret, forsøger fejlfindingsprogrammet automatisk at indstille standardværdien.
# Potentiel Windows Update-databasefejl
Databasefel stopper ofte Windows Update fra at holde opdateringen til Windows 10 til dato. Hvis der opdages en fejl, bliver den rettet automatisk.
# Forkert konfigureret Windows Update-komponenter
Hvis en eller flere Windows Update-indstillinger ikke er konfigureret korrekt, fungerer Windows Update muligvis ikke korrekt. Hvis fejlfindingen finder ud af, at en eller flere forkert konfigurerede komponenter, løser den automatisk dem.
BEMÆRK: Windows Update-fejlfinding er en del af Windows 10, og du behøver ikke downloade den. Hvis den indbyggede Windows Update-fejlfindingsenhed ikke åbner, kan du besøge dette officielle link for at downloade fejlfindingsprogrammet.
Kør Windows Update-fejlfinding i Windows 10
Trin 1: Åbn Kontrolpanel ved at indtaste Kontrolpanel i Start søgning og trykke på Enter-tasten.
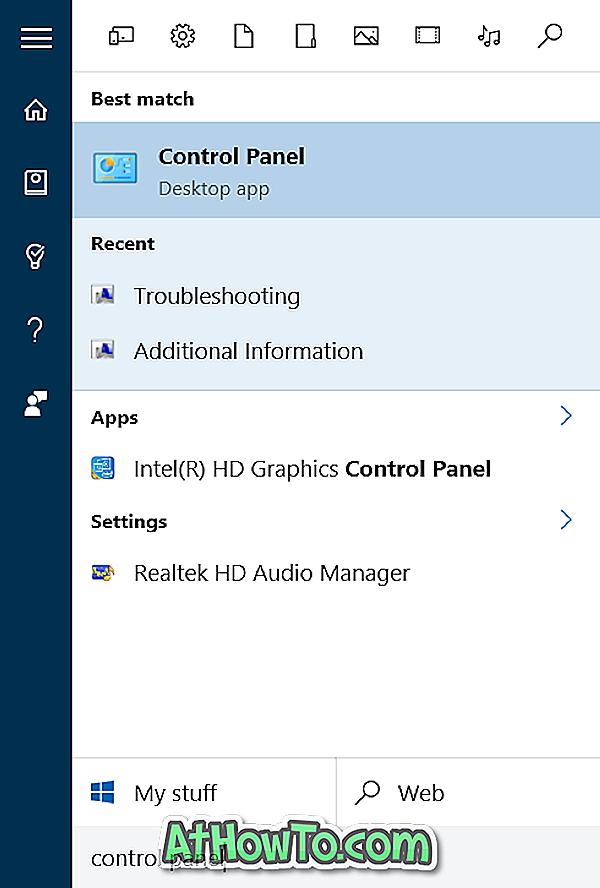
Trin 2: Skift kontrolpanelvisning til til Små ikoner (se billede nedenfor), og klik derefter på Fejlfinding .
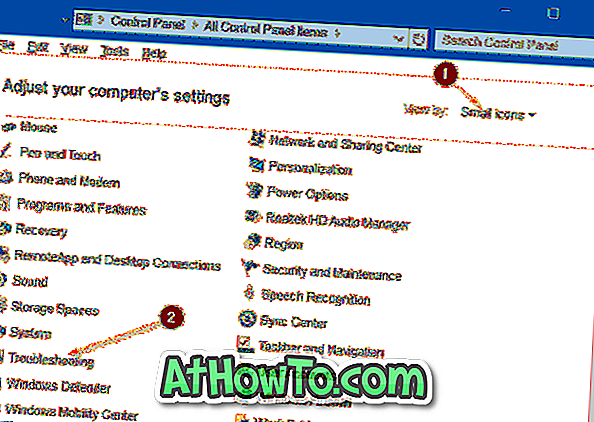
Trin 3: Klik på Vis alle link i vinduet Fejlfinding i venstre side for at få vist alle indbyggede fejlfindingsprogrammer i Windows 10.
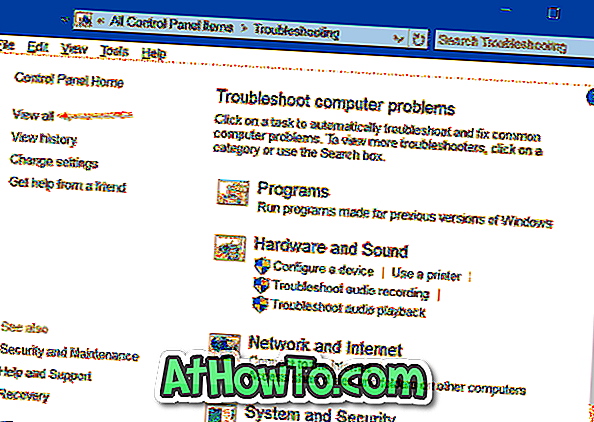
Trin 4: Klik på Windows Update for at starte Windows Update-fejlfinding.
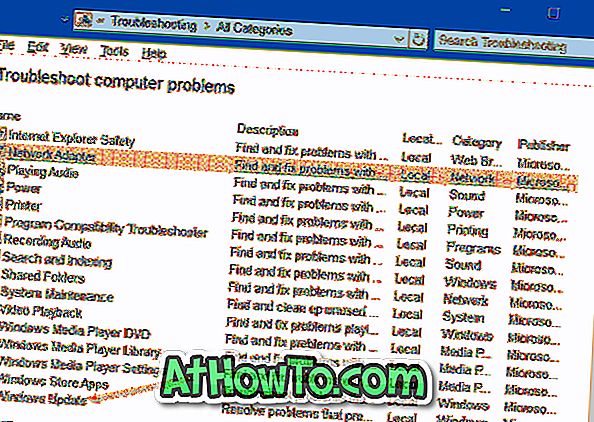
Trin 5: Klik på Næste- knappen for at lade fejlfindingsprogrammet søge efter problemer. Hvis du bliver bedt om at køre fejlfindingen som administrator, skal du klikke på Prøv fejlfinding som administrator for at køre med administratorrettigheder.
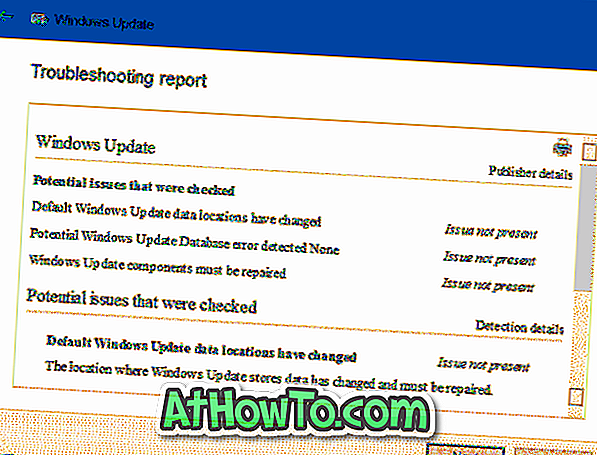
Trin 6: Fejlfindingen forsøger at løse de ovennævnte problemer med Windows Update. Når du er færdig, kan du lukke fejlfindingen.
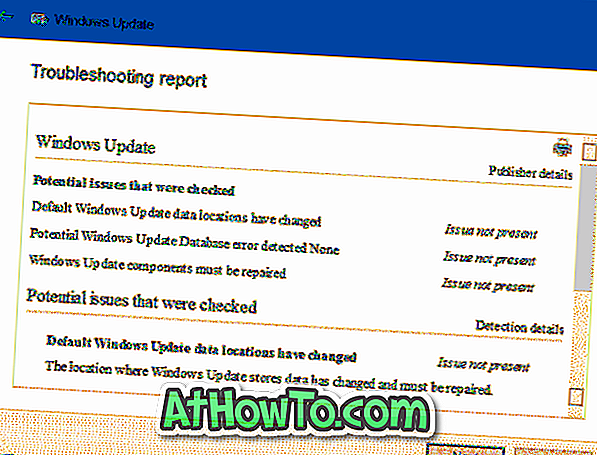
Håber dette hjælper!














