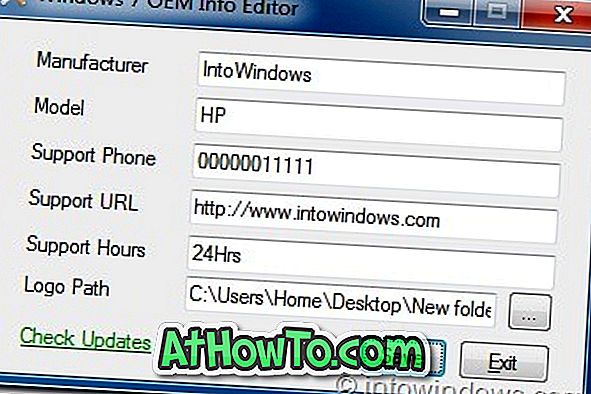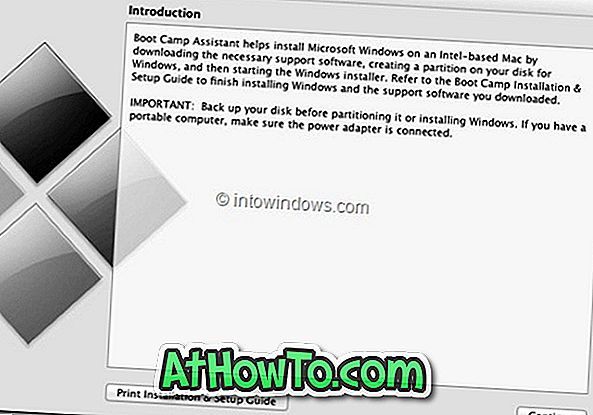Nogen gange tilbage, med version 4.1x, introducerede Piriform aktiv overvågningsfunktion i sit populære produkt CCleaner. Den aktive overvågningsfunktion løber løbende i baggrunden og viser meddelelser på skærmen.
Med standardindstillinger sender aktivt overvågningssystem meddelelser, når rengøring af uønskede filer kan gemme mere end 500 MB. Selvom denne grænse kan ændres under CCleaner-indstillinger, er indstillingen ikke til stede i den gratis version, og man skal opgradere til Pro-versionen af softwaren for at kunne ændre CCleaner-overvågningsmuligheder. Pro-versionen af CCleaner leveres også med browserovervågning.

Mens den aktive overvågning er en god funktion og er en nem måde at rydde op på junk filer, bliver det til tider irriterende, når det viser meddelelser med jævne mellemrum. Mens mange mennesker elsker denne aktive overvågningsfunktion, vil en lige stor mængde brugere, der foretrækker manuel rengøring, slukke for eller deaktivere funktionen.
Hvis du føler, at den aktive overvågningsfunktion ikke er nødvendig, kan du nemt deaktivere funktionen. Følg nedenstående anvisninger for at deaktivere system og aktiv overvågning i CCleaner.
Sluk CCleaner's aktive overvågning
Trin 1: Åbn CCleaner hovedvindue.
Trin 2: Klik på Indstillinger i venstre panel i CCleaner.
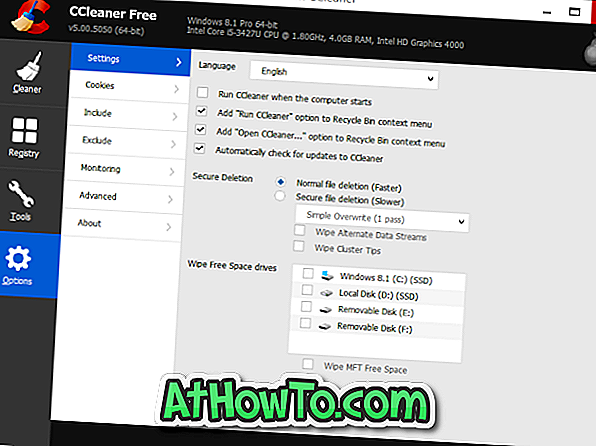
Trin 3: På højre side skal du klikke på Overvågning fanen for at se Overvågningsindstillinger.
Trin 4: Fjern markeringen af indstillingerne mærket Aktiver systemovervågning og fjern markeringen for Aktivér aktiv overvågning . Bemærk, at det er umuligt at deaktivere aktiv overvågning uden at deaktivere systemovervågning.
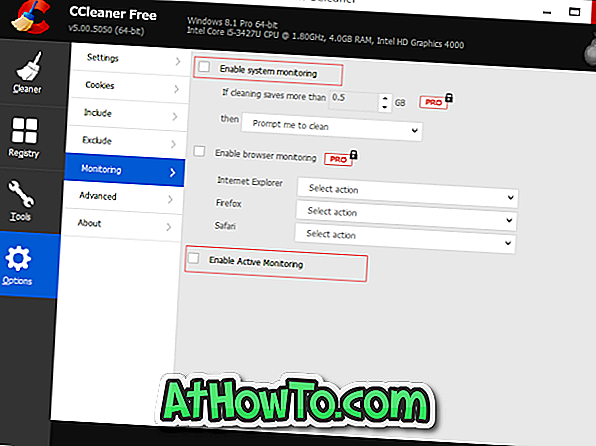
Endelig skal du klikke på Ja-knappen, når du ser bekræftelsesdialogboksen. Det er det!
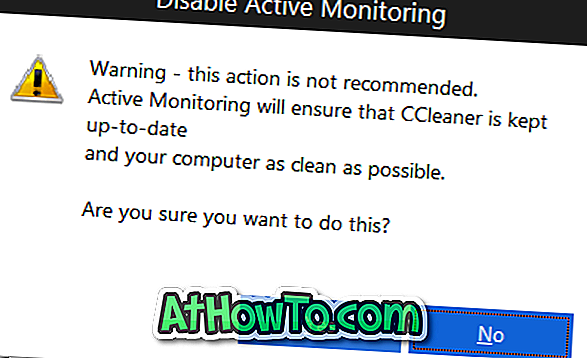
Og hvis du bare vil deaktivere alle meddelelser fra CCleaner, så gør du det her.
Deaktiver alle meddelelser fra CCleaner
Trin 1: Klik på det lille pil op- ikon placeret på højre side af proceslinjen (se nedenstående billede).
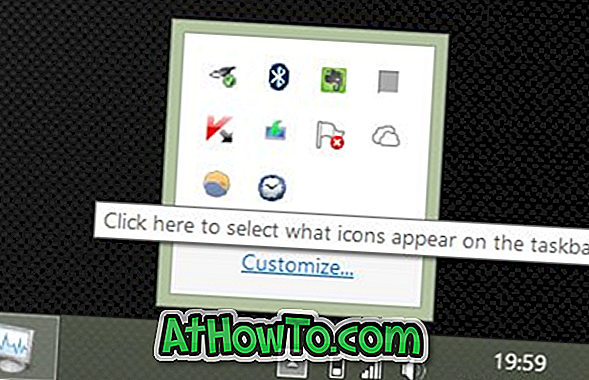
Trin 2: Klik på linket Tilpas for at åbne vinduet Meddelelsesområde Ikoner.
Trin 3: Se efter CCleaner-indtastning, og vælg Skjul ikon og meddelelser fra rullemenuen ud for den.
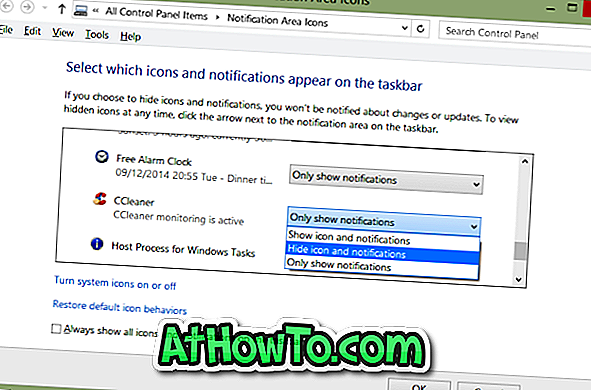
Trin 4: Endelig klik på OK-knappen. Det er alt! Fra nu af vil CCleaner ikke vise meddelelser på skærmen.
Sådan bruger du CCleaner til at fjerne uønskede indgange fra kontekstmenu-guide kan også interessere dig.