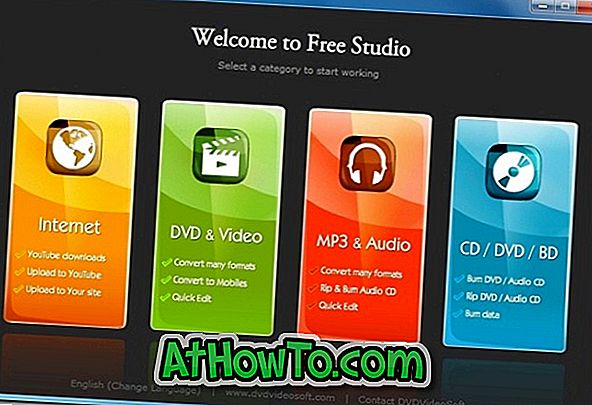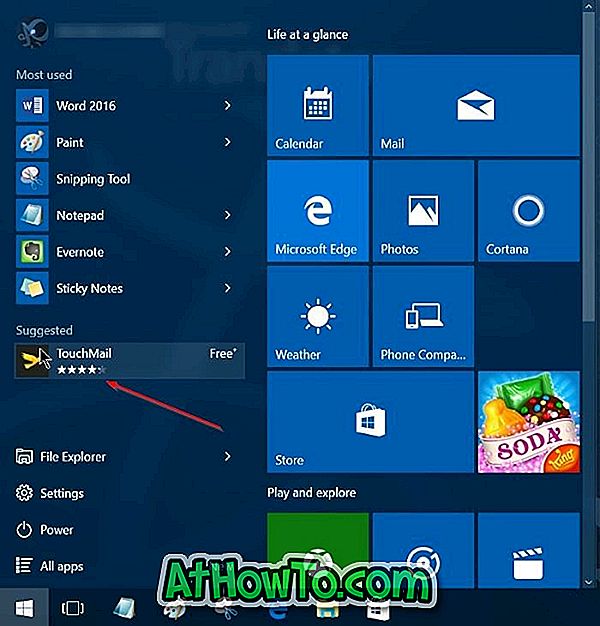En stor procentdel af pc-brugere ved, at det er muligt at ændre standardmappeikonet i Windows. Du kan f.eks. Ændre standardmappeikonet i Windows 10 ligner Windows 7-ikon eller bruge tredjepartsværktøjer til at ændre mappefarve.
Hvad folk ikke ved, er at vi også kan ændre eller indstille et mappebillede. For dem der ikke har nogen idé, er mappebillede og mappeikon forskellige.

Mappebillede er det billede, du ser på en mappe, når den ses i miniaturevisningen (fliser, mellemstore ikoner, store ikoner og ekstra store ikoner).
Windows Stifinder eller Filutforsker opretter automatisk et mappebillede til miniaturevisningen ved hjælp af op til de første fire billedfiler i mappen. Hvis der ikke er filer eller hvis der er filer, der ikke kan bruges som mappebillede, viser File Explorer standardmappebilledet.
Til tider vil du muligvis indstille din egen billedfil som mappebillede til en mappe i Windows 10 for nem anerkendelse. I denne vejledning vil vi lære de to måder derude at ændre mappebillede i Windows 10.
Metode 1 af 2
Skift mappe billede i Windows 10
Dette er nok den nemmeste vej derude, men de fleste mennesker, der har brugt Windows i årtier, er ikke opmærksomme på det.
Trin 1: Åbn den mappe, som du vil indstille et mappebillede til. Hvis du ikke kan se filtypen, skal du klikke på Vis og derefter markere afkrydsningsfeltet Filnavn udvidelser .


Trin 2: Omdøb et af billedfiler i mappen til Folder.gif for at indstille billedfilen som mappebillede for den mappe. Så simpelt er det!

Mens du forsøger at omdøbe en billedfil, får du en advarselsdialog. Klik på Ja-knappen omdøb billedfilen til GIF. Hvis billedfilen ikke åbnes efter at omdøbe den til GIF, skal du omdøbe dens udvidelse tilbage til den oprindelige udvidelse.

Bemærk, at du ikke behøver at oprette en ny GIF-billedfil. Du skal blot omdøbe et JPEG- eller PNG-billede til Folder.GIF for at indstille det som mappebillede.
Bemærk venligst, at mappebillede ikke vil vise animationer i GIF-billeder, selvom du indstiller et animeret GIF-billede som mappebillede.
Metode 2 af 2
En anden måde at ændre mappe billede i Windows 10
BEMÆRK: Hvis en mappe har en mappe.gif-fil, tilsidesætter det brugerdefinerede mappebillede, du har angivet ved hjælp af denne metode.
Trin 1: Højreklik på den mappe, som du vil ændre eller indstil mappebillede til, og klik derefter på Egenskaber .

Trin 2: Skift til fanen Tilpas . Klik på Vælg fil i afsnittet Mappebilleder, blad til den billedfil, du vil indstille som mappebillede for den valgte mappe, og klik derefter på knappen Åbn .

Endelig skal du klikke på knappen Anvend for at indstille billedet som mappebillede. For at gendanne det oprindelige mappebillede, skal du klikke på knappen Gendan standard .
Lær også, hvordan du ændrer mappe baggrundsfarve i Windows 10.
Håber du finder denne vejledning nyttig!