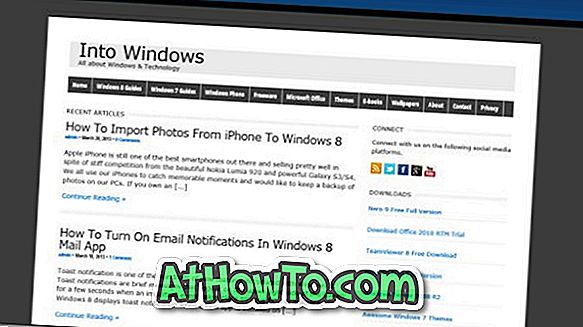Tilbage i 2012, da Microsoft udgav Preview-bygget af Office 2013, manglede det mørke grå tema fra temaer-listen. Brugere, der prøvede og prøvede Office 2013 Preview sendte feedback til Microsoft, der anmodede om at inkludere det mørke grå tema i den endelige version af Office 2013. På trods af det tilbød office-teamet et lys grå tema i Office 2013 og kaldte det som Dark Gray!
For dem, der har manglet det mørke grå tema, mens de bruger Office 2013, er her en god nyhed. Microsoft har inkluderet et mørkegråt tema i sin nyeste version af Office-pakken til skrivebordet, Office 2016.
Som du sikkert ved, omfatter Office 2013 kun tre temaer: Hvid, Lysegrå og Mørkegrå. Det mørke grå tema i Office 2013 er faktisk ikke mørkt og lyst sammenlignet med Dark Gray-temaet i Office 2010.

I modsætning til Office 2013 kommer Office 2016 med i alt fem temaer: Hvid (identisk med den i Office 2013), Farverige (nyt tema), Lysegrå (samme som i Office 2013), Medium Gray (kendt som mørkegrå i Office 2013) og Dark Grey (nyt tema).
Som du kan se i ovenstående billede, er det mørke grå tema, der tilbydes i Office 2016, i modsætning til Dark Gray-temaet i Office 2013 faktisk mørkt og let på øjnene. For mange kan det lyde som en lille funktion, men der er millioner af brugere rundt om i verden, der klager over manglen på dette faktiske mørke grå tema i Office 2013.
Med standardindstillinger er Colorful tema indstillet som standardtema i Office 2016. Det farverige tema viser hver Office 2016-applikation i forskellige farver. Selvom det standardfarvede tema er elegant, er det ikke til brugere, der foretrækker at have et let-på-øjet tema.
Hvis du foretrækker at bruge det mørke grå-tema, som ikke anvendes som standard, skal du følge nedenstående anvisninger for at ændre standardtemaet til Mørkegrå i Office 2016.
Aktivér Mørkegråt tema i Office 2016
Metode 1
Trin 1: Åbn enhver Office 2016-applikation.
Trin 2: Klik på Fil- menuen, og klik derefter på Valg .


Trin 3: På fanen Generelt (valgt som standard), skal du søge efter den funktion, der hedder Office Theme .
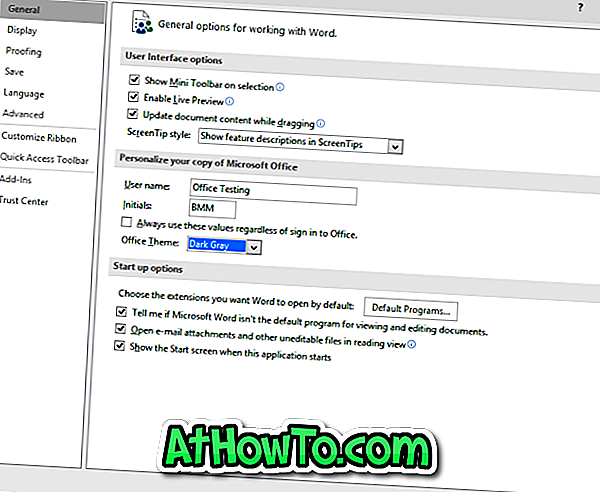
Trin 4: Vælg Mørkegrå tema fra rullemenuen, og klik derefter på OK-knappen for at anvende det valgte tema.
Bemærk, at det nyvalgte tema også vises på andre Office-applikationer. Hvis du f.eks. Har angivet Dark Gray som tema i Word, vises det samme tema i Excel og PowerPoint-applikationer.
Metode 2
Trin 1: Start en Office 2016-applikation.
Trin 2: Klik på menuen Filer, og klik derefter på Konto .
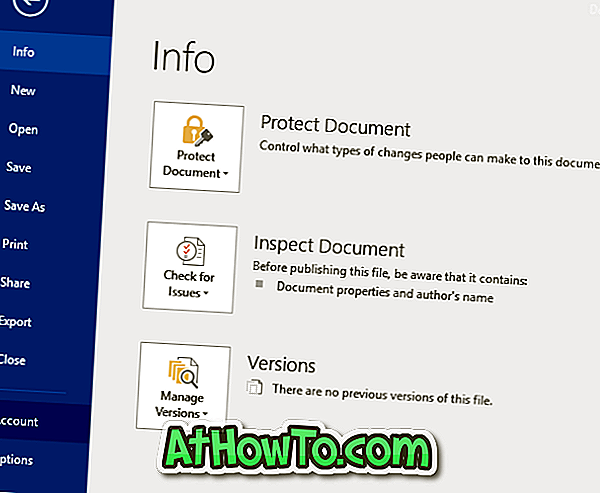
Trin 3: Vælg Mørkegrå- tema på højre side under Kontorets temaafsnit . Det er det!
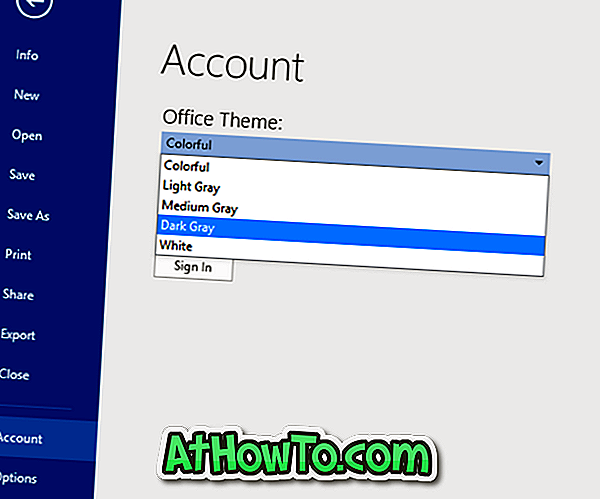
Håber dette hjælper!