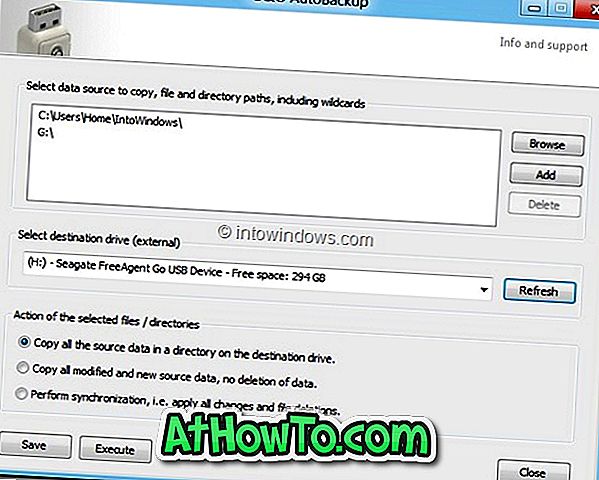Creators Update for Windows 10 bragte en lang række nye funktioner. En af dem er spilletilstand. Spiltilstand hjælper dig grundlæggende med at få den bedste spiloplevelse på din Windows 10-pc.
Når du bruger spiltilstand til et spil, gør Windows 10 topspiller til at forbedre spilets ydeevne og kvalitet. Windows 10 giver et boost til spillet ved at give mindre prioritet til baggrundsopgaver og andre apps.
Du kan tænde eller slukke for spiltilstand og spillinje ved at navigere til Indstillinger> Spil> Spiltilstand. Men du kan ikke finde muligheder for at aktivere eller deaktivere spiltilstanden til individuelle apps. For eksempel, hvis du spiller et spil, der kræver lave systemressourcer, kan du deaktivere spiltilstand for et bestemt spil. Ligeledes kan du kun aktivere spiltilstanden til spil, der er ressource sultne.
Aktivér eller deaktiver Game-tilstand for bestemte apps i Windows 10
I denne vejledning kan vi se, hvordan du aktiverer eller deaktiverer spiltilstanden til et bestemt spil i Windows 10.
BEMÆRK: Du skal køre Windows 10 version 1703 eller senere for at aktivere og bruge den indbyggede spiltilstand. For at kontrollere din version skal du skrive Winver.exe i Start / Aktivitetslinksøgning og derefter trykke på Enter-tasten.
Trin 1: Åbn spillet eller appen, som du vil aktivere eller deaktivere spiltilstanden til.
Trin 2: Når spillet / appen kører, tryk samtidigt på Windows logo og G nøgler for at afsløre spillestangen. Bemærk, at Windows logo + G er standard tastaturgenvej for at åbne spillinjen. Hvis du har ændret standard tastaturgenveje til spillinjen, skal du bruge tastaturgenvejen.
Hvis du ser en dialogboks med "Vil du åbne Game bar?" Beskeden, skal du tjekke Ja, dette er et spil valg for at se spillelinjen.
BEMÆRK: Hvis spillestangen ikke åbnes, er det sandsynligt, fordi den er slukket i Indstillinger. Se vores hvordan du aktiverer / deaktiverer spillinjen i Windows 10 for at aktivere den.
Trin 3: Klik på ikonet Indstillinger / tandhjul for at åbne Game bar-indstillingerne.
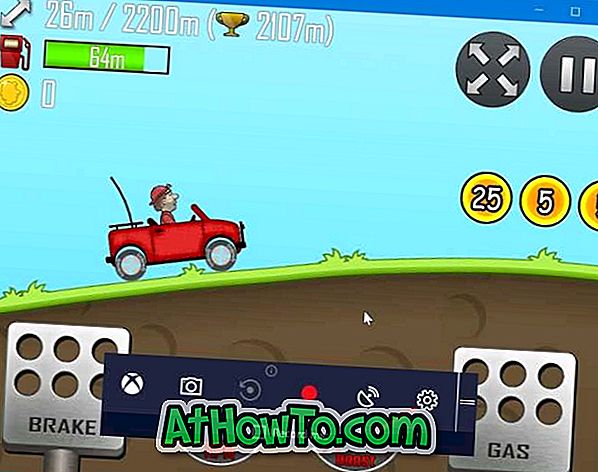
Trin 4: Under fanen Generelt skal du kontrollere Brug spiltilstand for denne spilindstilling for at aktivere spiltilstanden den aktuelle app. På samme måde afmarker du muligheden for at deaktivere spiltilstanden for det aktuelle spil.
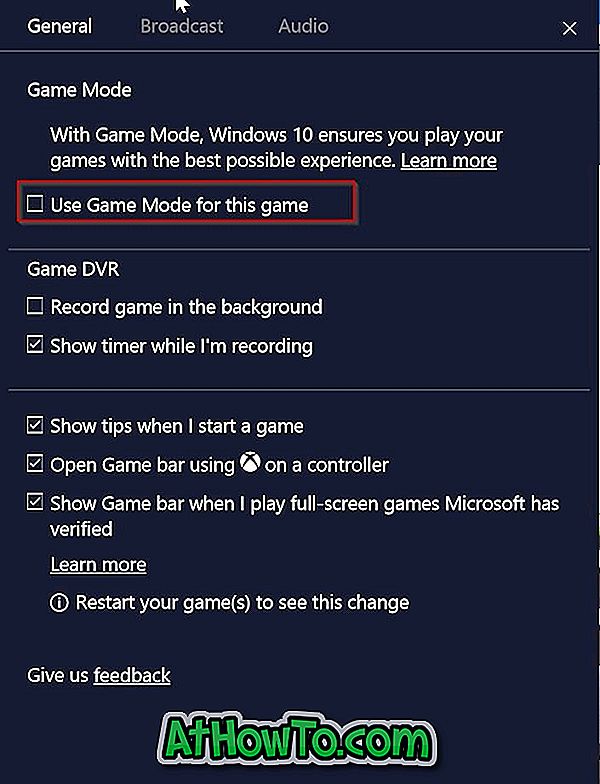
Så simpelt er det!