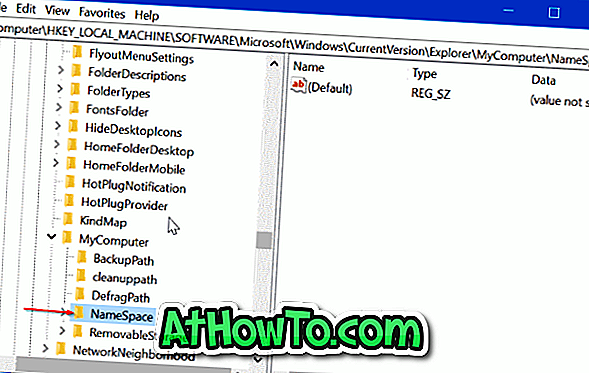Som du ved, var det en simpel opgave at logge ind på din brugerkonto i Windows 7 og tidligere versioner af Windows. Når du ser logonskærmen, skal du blot indtaste adgangskoden i boksen, hvis du har en, for at starte op til skrivebordet.
Med introduktionen af låseskærmen i Windows 8 har Microsoft tilføjet et ekstra trin til Windows-logonprocessen. Når du tænder din pc, vises det lette skærmbillede på skærmens heksinformation, f.eks. Din pcs batteristatus, dato og klokkeslæt og meddelelser fra moderne apps efter det smukke, men enkle opstartsskærmlogo. Brugere skal trykke på enter-tasten eller klikke på låseskærmen for at se loginskærmen, hvor du har brug for at skrive din adgangskode for at fortsætte til startskærmen eller skrivebordet.

De af jer har brugt en smartphone ved, at dette låseskærmkoncept først blev introduceret i mobile operativsystemer. Selv om låseskærmen i Windows 8 / 8.1 giver nogle værdifulde oplysninger og kan tilpasses på mange måder, kan brugere, der ikke vil gennemgå et ekstra trin, muligvis deaktivere eller fjerne låseskærmen.
Selv om der ikke er nogen mulighed i Kontrolpanel eller PC-indstillinger for at deaktivere eller slukke låseskærmen, kan du fjerne låseskærmen enten ved at deaktivere det samme i Gruppepolicy Editor eller redigere Windows-registreringsdatabasen.
Følg en af nedenstående anvisninger for at fjerne låseskærmen. Vi anbefaler at du opretter et systemgendannelsespunkt, inden du ændrer gruppepolicy eller Windows-registreringsdatabasen, så du hurtigt kan gendanne låseskærmen uden at skulle gennemgå den lange procedure.
Metode 1
Deaktiver låseskærm ved hjælp af Registerredigering
Trin 1: Tryk samtidigt på Windows og R-hurtigtast for at åbne Kør-kommandoboksen. Indtast Regedit i feltet, og tryk derefter på Enter-tasten. Klik på Ja-knappen, når du ser UAC-prompten.
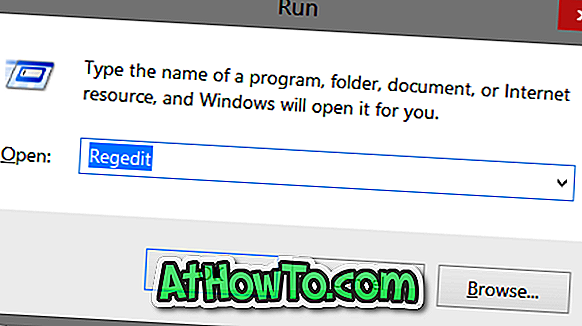
Trin 2: Når registreringseditoren er startet, skal du navigere til følgende nøgle:
HKEY_LOCAL_MACHINE \ SOFTWARE \ Policies \ Microsoft \ Windows \ Tilpasning
(Bemærk, at hvis der ikke er nogen personliggørelsesnøgle, skal du oprette et højreklik på Windows-tasten, klikke på Ny og derefter Nøgle)
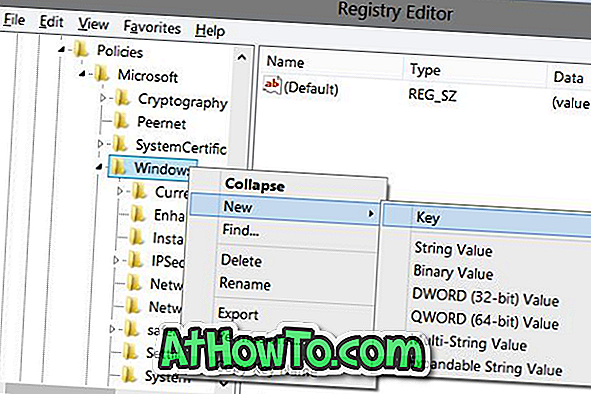
Trin 3: Opret en ny DWORD-værdi (32-bit), der hedder NoLockScreen, og sæt derefter værdien til 1 (dobbeltklik på indgangen for at ændre værdien) for at fjerne låseskærmen.
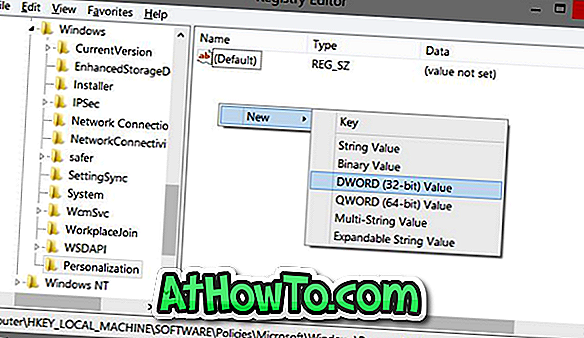
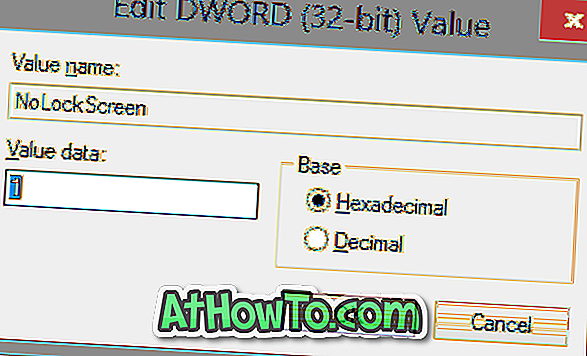
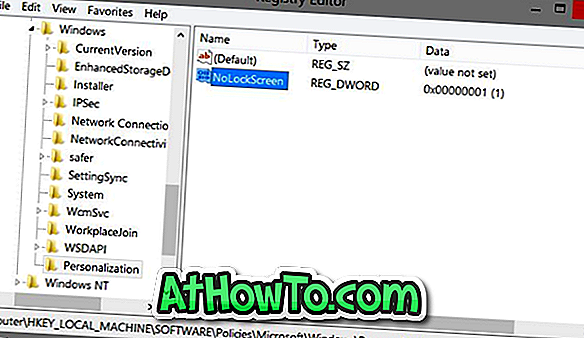
Trin 4: Luk registreringseditoren. Log ud eller genstart din pc for at se login-skærmen i stedet for låseskærmen. Det er det!
Du kan gendanne låseskærmen ved at slette NoLockScreen. Hvis værdien af NoLockScreen indstilles til 0 (nul), aktiveres også låseskærmen.
Metode 2
Fjern eller deaktiver låseskærmen ved hjælp af Gruppepolitik
Gå til denne metode, hvis du kører Windows 8.1 Pro.
Trin 1: Åbn Kør-kommandobok ved samtidig at trykke på Windows og R-tasterne. Indtast Gpedit.msc i feltet, og tryk på Enter for at åbne Group Policy Editor.
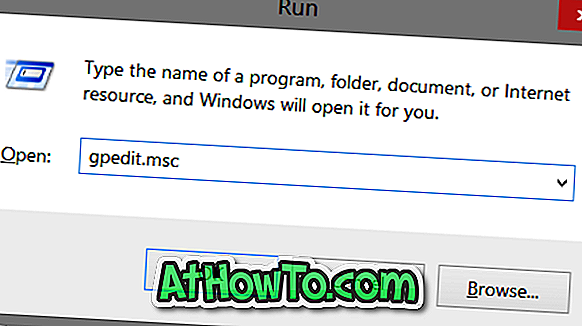
Trin 2: Naviger til Computer Configuration, Administrative Skabeloner, Kontrolpanel og derefter Personalisering.
Trin 3: På højre side skal du kigge efter politikken mærket Vis ikke låseskærmen, dobbeltklik på den for at se dens egenskaber, og angiv derefter dens værdi til Aktiveret. Endelig skal du klikke på Anvend og OK-knappen. Det er det!
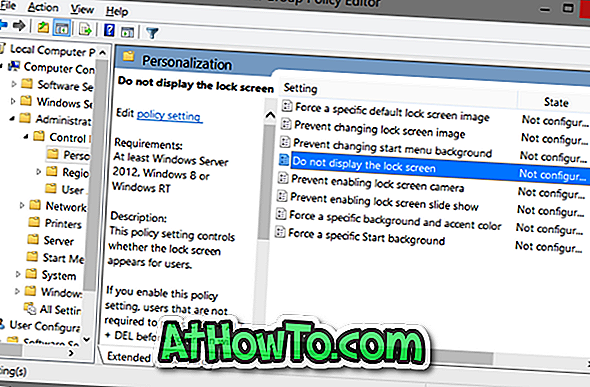

Hvordan man tilpasser Windows 8.1 låseskærm, hvordan man indstiller Bings hjemmeside billede som låseskærm baggrund og hvordan man viser billede som diasshow på dine låseskærm guider kan også interessere dig.