Med standardindstillinger tillader Microsoft Edge dig ikke at bruge udvidelser, når de er i InPrivate-tilstand. Dette skyldes, at InPrivate-tilstanden er beregnet til at surfe på nettet uden at efterlade browserdata, og Edge kan ikke garantere, at udvidelser ikke samler data.
Men hvis du ofte bruger InPrivate-tilstanden i Edge og vil bruge en eller flere udvidelser i InPrivate-tilstand, kan du konfigurere Edge-browseren for at tillade de udvidelser, du vil bruge i InPrivate-tilstand.

Evnen til at aktivere udvidelser i InPrivate-tilstand er ikke tilgængelig i Windows 10 Fall Creators Update (1709) eller tidligere versioner. Du skal køre Windows 10 april 2018 Update (version 1803) eller nyere for at aktivere udvidelser i InPrivate-tilstand.
Du kan kun aktivere udvidelser, som du bruger i InPrivate-tilstanden, for at være tilgængelig i den tilstand.
Aktivér udvidelser til InPrivate-tilstand i Edge
Sådan aktiverer du udvidelser i InPrivate-tilstanden i Edge.
Trin 1: Åbn Edge-browseren. Klik på ikonet med tre prikker, og klik derefter på Udvidelser for at se alle installerede udvidelser.

Trin 2: Sørg for, at den udvidelse, som du planlægger at bruge i InPrivate-tilstanden, er tændt. Hold musemarkøren over det udvidelsesnavn, du vil aktivere i InPrivate-tilstanden, for at se gear / indstillingerikonet. Klik på ikonet for indstillinger / gear.
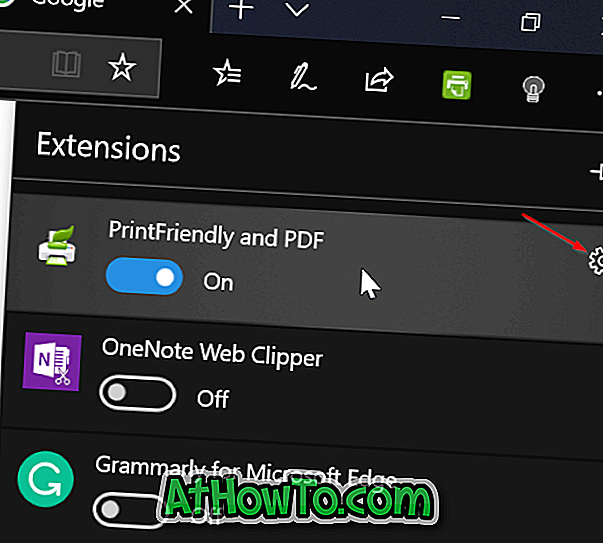
Trin 3: Check Tillad til InPrivate browsing- mulighed for at aktivere udvidelsen i InPrivate-tilstand. Hvis indstillingen er gråtonet, er det sandsynligt, fordi den valgte udvidelse er slået fra. Tænd forlængelsen først.
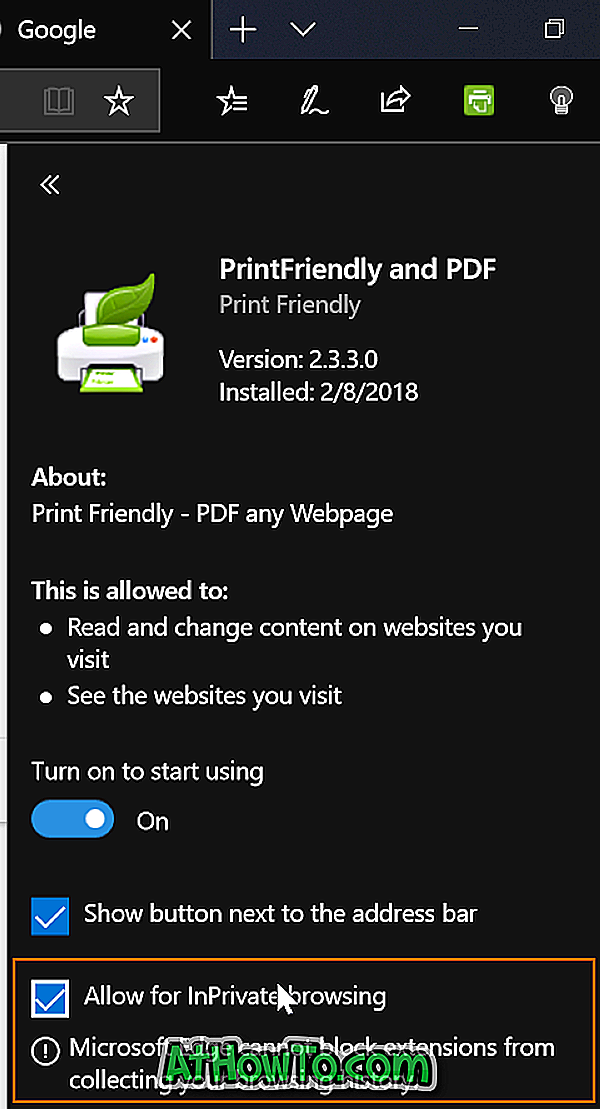
Du kan nu starte Edge i InPrivate mode for at kontrollere, om den aktiverede udvidelse er tilgængelig i InPrivate mode.
Bemærk, at du skal følge disse instruktioner for alle udvidelser, du vil bruge i InPrivate-tilstand.
Du kan også godt lide at vide, hvordan du nulstiller Edge-browseren og hvordan du reparerer Edge.

![CyberLink PowerDVD Mobile til Windows 8 [Betalt App]](https://athowto.com/img/windows-8-guides/838/cyberlink-powerdvd-mobile.jpg)












