Størstedelen af Windows-brugere bruger standard Windows Media Player til at afspille lyd- og videofiler. Selv om der er masser af bedre alternativer rundt, kommer ingen af dem tæt på Windows Media Payers smukke og brugervenlige interface.
Microsoft har tabt nogle små funktioner fra Windows 7, Windows 8 og Windows 10 operativsystemer. En af dem er WMP-proceslinjen værktøjslinje.
Det er et velkendt faktum, at Windows Media Player 12 (WMP 12) til stede i Windows 10/8/7 ikke følger med på værktøjslinjen på proceslinjen. Windows Media Player Aktivitetslinje Værktøjslinje, hvis du ikke ved det, er en lille værktøjslinje, der vises på proceslinjen, når du minimerer Windows Media Player.
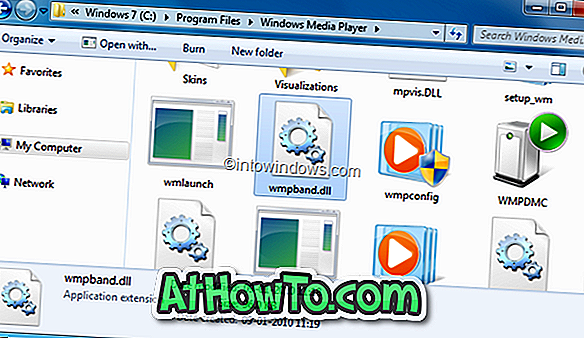
Da mange af Vista og XP-brugerne mangler denne praktiske værktøjslinje i Windows 7, er her en mastervejledning, der hjælper dig med at få værktøjslinjen på proceslinjen i Windows 10/8/7 med alle funktioner. Sørg for at følge alle trin korrekt for at få værktøjslinjen på proceslinjen.
Aktivér Windows Media Player-proceslinjen værktøjslinje i Windows 10/8/7
Sådan får du Windows Media Player Aktivitetslinje Værktøjslinje i Windows 10/8/7:
Trin 1: Download filen wmpband.dll herfra. For at downloade wmpband.dll (x64) kan du besøge dette link. Sørg for at downloade den rigtige version af wmpband.dll-filen.
Trin 2: Kopier filen til C: \ Programmer \ Windows Media Player- mappen.
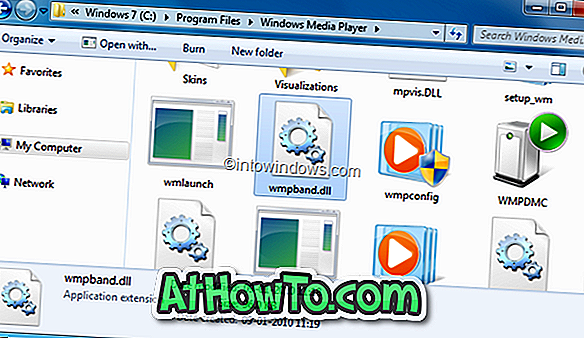
Trin 3: Nu skal du sikre dig, at Windows Media Player Network Sharing Service er deaktiveret. Indtast tjenester i Start-menuens søgefelt, og tryk derefter på Enter for at starte Service vindue. Find Windows Media Player Network Sharing Service og stop den.
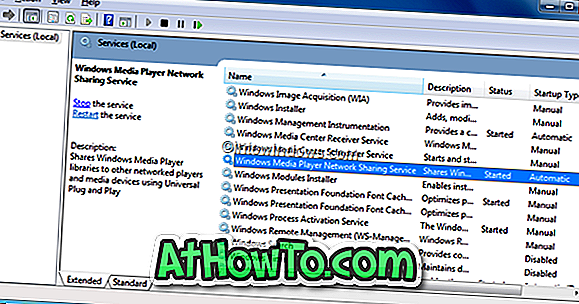
Trin 4: Åbn kommandoprompt som administrator og udfør følgende kommando:
regsvr32 "c: \ Programmer \ Windows Media Player \ wmpband.dll"
Her ændrer du "c" din Windows 10/8/7-drev.
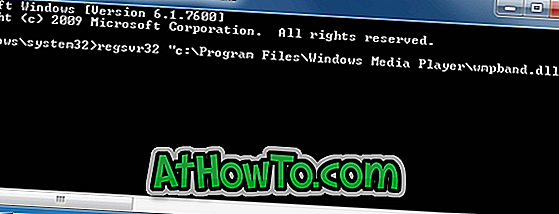
Vent et par sekunder for at se succesmeddelelsen.
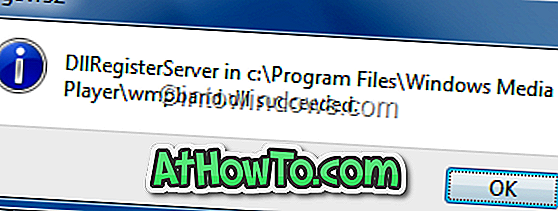
Trin 5: Start WMP og minimer det.
Trin 6: Højreklik på proceslinjen, gå til værktøjslinjer og vælg derefter Windows Media Player . Klik på Ja, hvis du får meddelelsen "Windows Media Player-værktøjslinjen ikke er kompatibel med denne version af Windows".
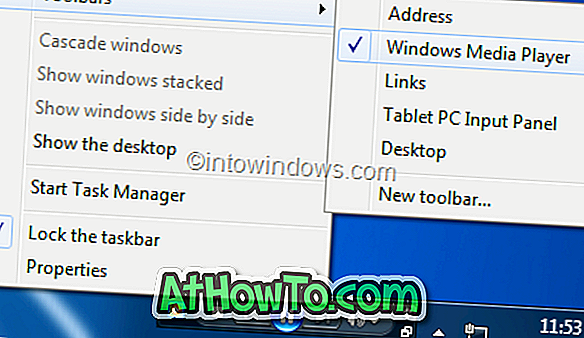
Trin 7: Du er færdig! Du skal se Windows Media Player-værktøjslinjen i din proceslinje nu.
Tak for tipet Justin Buser.













