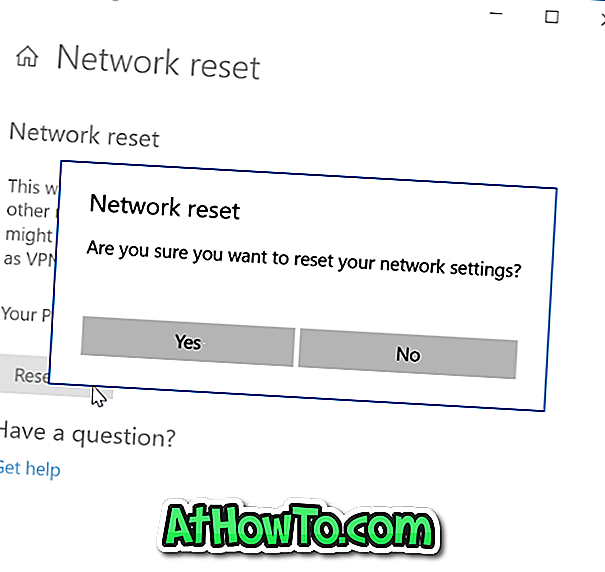Den universelle Fotos-app er standardbilledet eller billedfremviseren i Windows 10-operativsystemet. Den klassiske Windows Photo Viewer, selv om den ikke er blevet fjernet fra Windows 10, er programmet deaktiveret som standard, og man skal aktivere Windows Photo Viewer for at gøre det til standardbilledfremviserprogrammet i Windows 10.
Den nye Photos app er ikke kun en billedfremviser, men den tilbyder også grundlæggende billedredigering og optimering af værktøjer. Det giver dig mulighed for at tilføje forskellige effekter og filtre til dine fotos. Med Photos app kan du beskære, rotere, rette og retouchere dine billeder. App'en giver dig også mulighed for at fjerne røde øjne fra billeder.

Hvis appen Windows 10 Photos ikke åbner, krasker kort efter lanceringen eller viser en fejl, kan du løse disse problemer ved at geninstallere appen Fotos. Men ligesom andre standard Windows 10 apps kan appen Billeder ikke afinstalleres via Indstillinger-appen. I denne vejledning kan vi se, hvordan du nemt kan afinstallere og derefter installere Photos-appen i Windows 10.
Metode 1 - Afinstaller Photos app via PowerShell og installer den derefter
Metode 2 - Afinstaller Photos app ved hjælp af CCleaner og installer derefter det samme
Metode 1 af 2
Geninstaller Photos-appen i Windows 10 ved hjælp af PowerShell
Trin 1: Åbn PowerShell som administrator. For at gøre dette skal du skrive PowerShell i Start-menuen eller proceslinjens søgefelt, højreklikke på PowerShell-posten i søgeresultaterne og derefter klikke på Kør som administratorindstilling .

Klik på Ja-knappen, når du ser prompten Brugerkontokontrol.
Trin 2: Skriv den følgende kommando i den forhøjede PowerShell, og tryk på Enter-tasten for at se alle installerede apps.
Get-AppxPackage -AllUsers

Trin 3: Rul ned, find indgangen, der hedder Microsoft.Windows.Photos, og kopier dens PackageFullName til Notesblok-program.
Tip: For hurtigt at finde billeder, skal du højreklikke på PowerShells titellinje, klikke på Rediger, klikke på Find, skrive fotos og derefter klikke på Find næste knap.
For at kopiere PackageFullName skal du vælge PackageFullName (se billedet nedenfor), og brug derefter Ctrl + C-genvej til at kopiere det.

Trin 4: Udfør følgende kommando for at afinstallere appen Fotos.
fjern-AppxPackage PackageFullName
I ovenstående kommando skal du erstatte PackageFullName med appen PackageFullName of Photos, som du kopierede til notesblok i trin 3.

Trin 5: Nu hvor vi har afinstalleret appen Billeder fra Windows 10, er det tid til at installere en frisk kopi af det samme fra butikken. For at gøre det skal du åbne appen Butik ved at klikke på Gem app-flise på Start-menuen eller søge efter den.
Trin 6: Når butikken er lanceret, skal du skrive Microsoft Photos i søgefeltet, klikke på indgangen til Microsoft Photos og derefter klikke på knappen Free. Hvis den frie knap ikke er aktiv, eller du indstiller Åbn knap i stedet, skal du lukke appen en gang og derefter starte butik-appen igen.





Afhængigt af hastigheden på din internetforbindelse skal appen installeres og være klar til brug på 2 til 10 minutter.
Metode 2 af 2
Geninstaller fotosappen ved hjælp af CCleaner
De af jer, der ikke er bekendt med PowerShell, kan bruge den populære CCleaner (gratis) software til at afinstallere appen Fotos og derefter følge ovenstående anvisninger for at installere appen Fotos fra butikken.
Trin 1: Download CCleaner app og installer det samme på din Windows 10-pc, hvis den ikke allerede er installeret.
Trin 2: Start CCleaner, klik på Værktøjer og klik på Afinstaller for at se alle installerede apps.
Trin 3: Find posten ved navn Foto, højreklik på det, og klik på Afinstaller- knappen for at afinstallere det. Klik på OK-knappen, når du ser bekræftelsesdialogboksen.


Trin 4: Når appen Billeder er afinstalleret, skal du åbne Windows Store- appen, skrive Microsoft Photos i søgefeltet, klikke på Billeder-appen for at åbne siden og derefter klikke på Gratis knap for at installere appen Fotos. Så simpelt er det!



Vores måde at geninstallere Groove Music app i Windows 10 guide kan også interessere dig.