Omkring to uger siden talte Microsoft om sit kommende Windows 10-operativsystem og viste nogle af de kølige funktioner, der var tilgængelige i Windows 10. De af jer har set, at live streaming af arrangementet sandsynligvis har bemærket den nye gennemsigtige Start-menu.
Alle funktioner viste sig under arrangementet er ikke til stede i den nuværende 9926-bygning, da begge er forskellige. På grund af dette er der ingen mulighed for at aktivere gennemsigtig Start-menu i 9926-bygget af Windows 10.
Når det er sagt, kan de af jer, der ikke venter på den officielle udgivelse af den næste opbygning af Windows 10, bruge en lille software kaldet Glass2K for at gøre build 9926's Start menu transparent.

Glass2K er et lille værktøj, der blev udgivet for et par år siden for at tilpasse gennemsigtighedsniveauet i Windows 7s startmenu og proceslinje, men det virker overraskende godt også på Windows 10. Det lader dig justere gennemsigtigheden i en jiffy. Den anden brug af Glass2K er, at den lader dig gøre din Windows 10 proceslinje gennemsigtig igen.
Gør Start menuen gennemsigtig i Windows 10
Følg nedenstående anvisninger for at gøre Windows 10 Start menu gennemsigtig ved hjælp af Glass2K software.
Trin 1: Besøg denne side for at downloade Glass2K software. Som nævnt ovenfor blev den sidst opdateret for et par år siden, men det er kompatibelt med både 32 og 64-bit versioner af Windows 10.
Trin 2: Kør Glass2K-værktøj for at se følgende skærmbillede. Glass2K er selvstændigt værktøj og kræver ikke en installation.
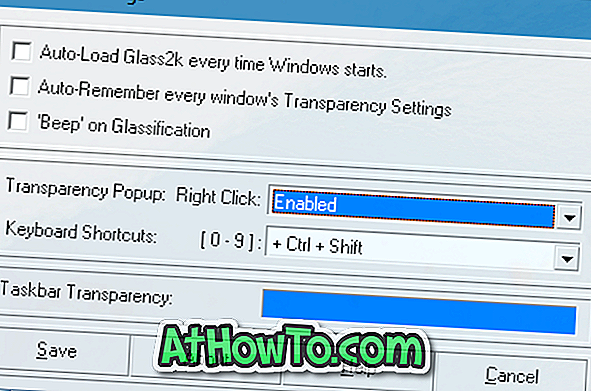
Du skal blot klikke på knappen Gem.
Trin 3: Tryk nu på Windows-logotasten for at se Start-menuen. Når Start-menuen er åben, skal du bruge Ctrl + Shift + 0-9 genvejstast til at ændre gennemsigtighedsniveauet i menuen Start. Det vil sige at trykke på Ctrl + Shift + 1 for eksempel gør Start menuen helt gennemsigtig.
Trin 4: Og hvis du vil gøre proceslinjen gennemsigtig, skal du åbne Glass2K-indstillingerne og justere det samme under Opgavelinjen Gennemsigtighed.
BEMÆRK 1: Med standardindstillinger indlæser Glass2K ikke automatisk med Windows. Så sørg for at tjekke Auto-load Glass2K hver gang Windows starter option. Og sørg også for at tjekke Auto-husk hvert vindues gennemsigtighedsindstillinger.
BEMÆRK 2: Med standardindstillinger, når du højreklikker på et vindue eller Start-menu, viser Glass2K en menu, der hjælper dig med at justere gennemsigtighedsniveauet for det åbne vindue, men du vil måske deaktivere det for at undgå at se menuen hver gang du højreklikker på et vindue.
For at deaktivere det, skal du åbne Glass2K-indstillingerne og derefter vælge Deaktiveret fra rullemenuen lige ved siden af gennemsyns popup-højreklik.













