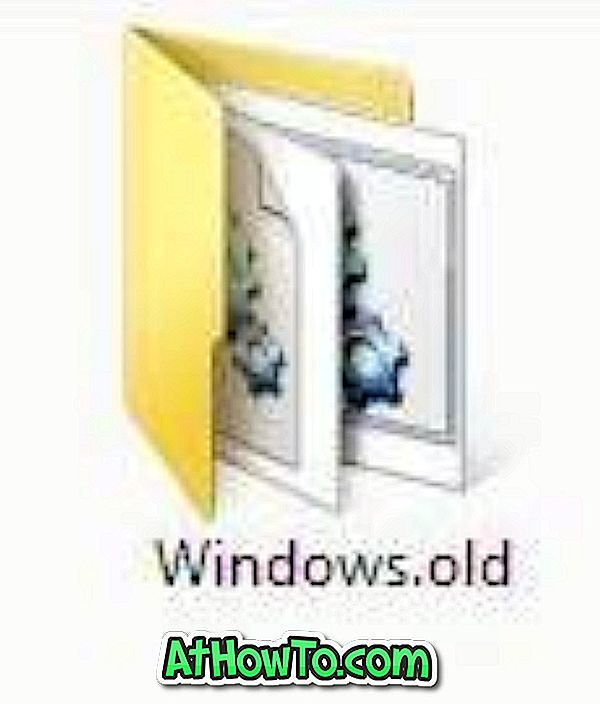Mac-brugere har et par muligheder, når det kommer til at installere og køre Windows på Mac. Man kan installere Windows 8.1 på Mac ved hjælp af Boot Camp software, brug virtualiseringssoftware som VirtualBox til at installere Windows 8.1 i Mac eller manuelt oprette en ny partition og derefter installere Windows 8.1 uden hjælp fra Boot Camp.

I en af vores tidligere artikler diskuterede vi om installation af Windows 8.1 på Mac ved hjælp af Apples Boot Camp software. I denne vejledning skal vi vise dig, hvordan du installerer Windows 8.1 på Mac uden Boot Camp software. Denne metode indebærer at oprette en ny partition til Windows, forberede en startbar Windows 8.1 USB, og selvfølgelig installerer Windows 8.1 på din Mac.
Udfyld nedenstående instruktioner for at installere Windows 8.1 på din Mac uden Boot Camp software.
Trin 1: Tænd din Mac-maskine og start Mac OS X. Åbn Launchpad, klik på Andet, og klik derefter på Diskværktøj for at åbne det samme.

Trin 2: Når Disk Utility er startet, skal du vælge drevet (din SSD eller HDD) i venstre side og derefter skifte til fanen Partition .


Trin 3: Klik derefter på det lille "+" tegn for at oprette en ny partition.
Trin 4: Vælg den nyoprettede partition, indtast et navn til din nye partition (husk navnet, da du nemt kan vælge den nyoprettede partition senere, mens du installerer Windows), vælg størrelsen (mindst 20 GB), og vælg derefter formatet som DOS (FAT) eller ExFAT. Du kan vælge enten DOS eller ExFat her, da du kan formatere partitionen med NTFS, mens du installerer Windows.

Klik på Anvend knappen for at oprette en ny partition for at installere Windows. Klik på partitionsknappen, når du ser advarselsmeddelelsen. Når den nye partition er klar, skal du lukke Disk Utility.

Trin 5: Derefter skal du forberede bootable Windows 8.1 installationsmedier. Vi anbefaler, at du følger vores måde at oprette bootable Windows 8.1 USB på Mac guide til hurtigt at oprette bootable installationsmedier og også downloade vigtig support software fra Apple. Og hvis du allerede har bootable media, kan du fortsætte til næste trin.
Trin 6: Når du har bootable media, genstart din Mac, hold tasten Alt (Option) nede, mens du genstarter Mac'en, vælg funktionen med titlen Windows (vælg ikke EFI medmindre du er helt sikker) for at begynde at installere Windows på din Mac.

Trin 7: Følg de enkle instruktioner på skærmen, og vælg den nyoprettede partition (vælg den rigtige partition), klik på Format for at formatere partitionen med NTFS, vælg den formaterede partition og klik derefter på Installer- knap for at fortsætte installationen af Windows på din Mac.


Bemærk, at under installationen genstartes systemet et par gange. Hver gang dit system genstarter, skal du holde tasten Alt (Option) nede og derefter vælge Windows for at fortsætte installationen.
Trin 8: Herfra skal du følge den normale Windows 8.1 installationsprocedure.
Trin 9: Når Windows er installeret på din Mac, starter Boot Camp-opsætningen automatisk. Klik på Næste knap, accepter licensaftale, og klik derefter på Næste knap igen for at begynde at installere supportdrivere. Når du er færdig, bliver du bedt om at genstarte dit system for at fuldføre installationen. Det er det! Nyd Windows 8.1 på din Mac.
Hvis du planlægger at bruge Windows som standard operativsystem, foreslår vi, at du indstiller Windows som standard OS i opstartskærmbilledet for at undgå at trykke på Alt-tasten hver gang du tænder din Mac. Hvordan du hurtigt genstarter i Mac fra Windows-guiden, kan også interessere dig.