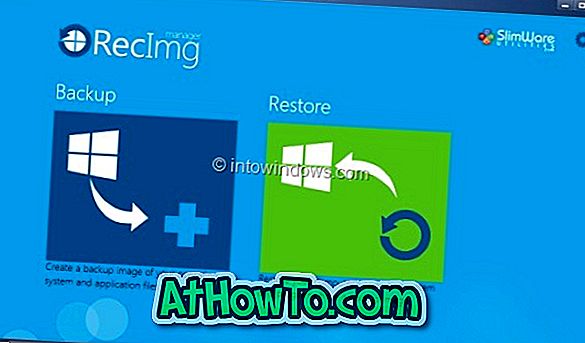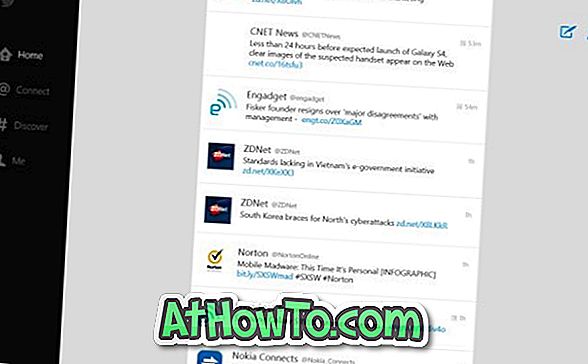Vi er blevet spurgt flere gange, hvis det er muligt at starte et program fra login-skærmen i Windows-operativsystemet. Hvorfor vil brugere gerne gøre dette er noget af et mysterium, men der er mange brugere, der ønsker at starte programmer som Snipping Tool til at tage screenshotet af login-skærmen.
Nå, som nogle af jer ved, var der et tredjepartsprogram til at tage screenshotet af Windows 7 login-skærmen. Det gode er, at du i Windows 10 kan starte et hvilket som helst program, herunder Snipping Tool, lige fra login-skærmen uden hjælp fra tredjeparts hjælpeprogrammer.

Du kan konfigurere Windows 10 til at starte et program lige fra loginskærmen ved at erstatte Easy Access-funktionen med et program. Så når du klikker på Ease of Access-knappen på login-skærmen i Windows 10, vil dit program blive lanceret. For eksempel, hvis du har konfigureret Windows 10 til at køre Snipping Tool, når du klikker på knappen Ease of Access, vil den blive lanceret.
Men hvis du ønsker at starte flere programmer lige fra loginskærmen, skal du konfigurere Windows 10 for at åbne kommandoprompt ved at klikke på adgangsknappen. Kommandoprompt kan derefter bruges til at starte andre programmer.
Alt du behøver er at gøre en lille ændring til Windows 10 Registry.
Start et program fra login-skærmen på Windows 10
Udfyld nedenstående anvisninger. Start et program lige fra Windows 10 login skærm.
VIGTIGT: Vi anbefaler, at du opretter en sikkerhedskopi af registreringsdatabasen eller opretter et systemgendannelsespunkt, før du redigerer registreringsdatabasen.
Trin 1: Indtast Regedit i Start / Aktivitetsfelt-søgefeltet eller Kør kommandoboks og tryk derefter på Enter-tasten. Klik på Ja-knappen, når du ser UAC-prompten for at åbne registreringseditoren.
Trin 2: I registreringseditoren navigerer du til følgende nøgle:
HKEY_LOCAL_MACHINE \ SOFTWARE \ Microsoft \ Windows NT \ CurrentVersion \ Billedfiludførelsesindstillinger
Trin 3: Under tastaturet for Image File Execution, skal du kigge efter utilman.exe- tasten. Nøglen sandsynligvis eksisterer ikke. Så hvis det ikke eksisterer, højreklik på Indstillinger for billedfiludførelse, klik på Ny, klik på Nøgle. Navngiv den nye nøgle som utilman.exe .


Trin 4: Vælg nu den nye utilman.exe- nøgle. Højreklik på et tomt sted, klik på Ny, klik på Stringværdi, og navngiv det som Debugger .
Trin 5: Dobbeltklik endelig på Debugger- værdi og ændre dens værdidata til stien til Snipping Tool eller et andet værktøj, som du gerne vil starte fra login-skærmen. Til din reference er stiforbindelsesværktøjsstien C: \ Windows \ System32 \ SnippingTool.exe (hvor "C" er Windows 10 installationsdrev).
Kommandoprompt sti er C: \ Windows \ system32 \ cmd.exe.


Trin 6: Det er på tide at starte det tilføjede program fra login-skærmen. For at gøre det skal du samtidig trykke på Windows logo + L nøgler for at låse din pc og se låseskærmen. Tryk på Enter-tasten eller klik et vilkårligt sted på låseskærmen for at se login-skærmen.

Klik på knappen Ease of Access for at starte dit program. Hvis du har tilføjet Snipping Tool efter at have hentet skærmen, skal du klikke på Rediger menu og derefter klikke på Copy option for at kopiere skærmbilledet til udklipsholderen, da Snipping Tool ikke tillader dig at gemme det fra loginskærmen. Når du er logget ind, skal du indsætte den i Paint eller et andet billedredigeringsværktøj og derefter gemme det.