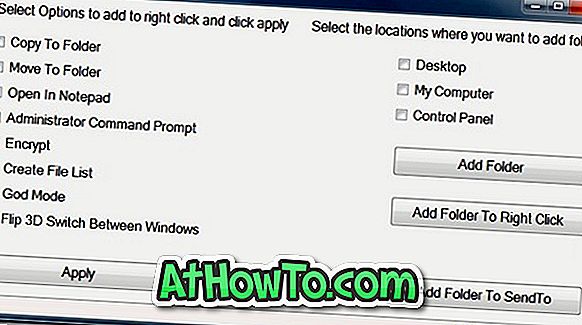Er netværks- eller trådløse ikonet manglet fra systemmeddelelsesområdet på proceslinjen i Windows 10? Er netværket eller det trådløse ikon ikke forfriskende automatisk? I denne vejledning vil vi se, hvordan du gendanner det manglende eller beskadigede netværk eller trådløse ikon i Windows 10.
Med standardindstillinger vises netværket eller det trådløse ikon altid i systembakkeområdet i Windows 10-proceslinjen, uanset status for internetforbindelsen. Netværket eller det trådløse ikon opdateres automatisk, når din pc er sluttet til et netværk eller afbrudt fra et netværk for at afspejle status for internetforbindelsen.
Hvis netværket eller det trådløse ikon mangler fra proceslinjen, kan du prøve følgende løsninger for at gendanne ikonet.
Gendan manglende netværk eller trådløst ikon i Windows 10
Opløsning 1
Kontroller, om netværket eller det trådløse ikon er skjult
Trin 1: Klik på ikonet for lille pil op på proceslinjen for at se skjulte ikoner.
Trin 2: Hvis ikonet for netværk eller trådløst vises der, skal du blot trække og slippe det til proceslinjens område.
Løsning 2
Tænd for netværket eller det trådløse ikon under Indstillinger
Trin 1: Åbn Start-menuen, klik på Indstillinger- ikonet for at åbne appen Indstillinger. Windows-logoet + I tastaturgenvej kan også bruges til at åbne Indstillinger.
Trin 2: Klik på ikonet System . Klik på Notifikationer og handlinger .
Trin 3: Klik på Tænd systemets ikoner til eller fra .
Trin 4: Kontroller status for netværksikonet, og tænd det.
Trin 5: Klik på Tilbage-pilen for at gå tilbage til Notifikationer og handlinger. Klik Vælg, hvilke ikoner der vises på proceslinjen .
Trin 6: Kontroller, om netværket er slukket, og tænd det samme, hvis det er slukket.
Løsning 3
Genstart Windows Explorer
Denne løsning er ideel, hvis netværket eller det trådløse ikon ikke opdateres automatisk for at vise status for internetforbindelsen. For eksempel viser ikonet mange gange, at statusen ikke er tilsluttet, selv når du er i stand til at surfe på nettet.
Trin 1: Åbn opgavehåndteringen ved at højreklikke på det tomme område på proceslinjen og derefter klikke på Opgavehåndtering .
Trin 2: Hvis du ser Task Manager med begrænset visning, skal du klikke på Flere detaljer .
Trin 3: Højreklik under Windows Processor-fanen under fanen Processer, og klik derefter på genstart- knappen.
Og hvis der ikke er nogen Windows Explorer-indtastning, skyldes det, at Windows Explorer-processen ikke kører. Åbn denne pc eller en mappe for at se Windows Explorer-indgang i Opgavehåndtering.
Netværket eller det trådløse ikon skal nu vises korrekt.
Opløsning 4
Aktivér Netværksikon i Gruppepolitik
Denne metode gælder kun for Windows 10 Pro og Enterprise-udgaver. Denne metode virker ikke i Home Edition.
Trin 1: Indtast Gpedit.msc i Start-menuen eller proceslinjens søgefelt, og tryk derefter på Enter-tasten for at åbne lokal gruppepolicy editor.
Trin 2: Gå til Brugerkonfiguration > Administrative skabeloner > Startmenu og Opgavelinje .
Trin 3: På højre side skal du søge efter navnet " Fjern netværksikonet" . Dobbeltklik på det samme for at åbne dets egenskaber.
Trin 4: Vælg Deaktiveret, og klik derefter på Anvend knappen for at se netværk eller trådløs ikon i systemmeddelelsesområdet på proceslinjen.
Log ud og log ind igen for at se ændringen. Du kan også genstarte Windows Stifinder for at anvende den nye indstilling.
Vores løsning til Windows 10 viser ethernet ikon i stedet for Wi-Fi ikon guide måske også interessere dig.