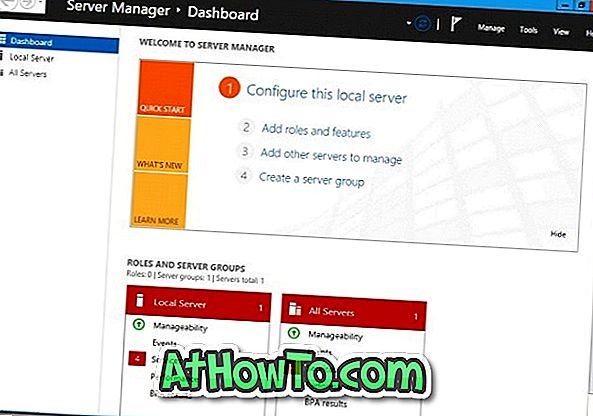Windows 8 og tidligere versioner af Windows-operativsystemet understøttede ikke PDF-filer ud af boksen. Mens der var en indbygget PDF-læserapp i Windows 8 / 8.1, måtte brugerne bruge tredjepartsværktøjer til at gemme webside og dokumenter som PDF-filer.
Gem websider i PDF uden tredjepartsværktøjer i Windows 10
Windows 10 understøtter PDF-filer ud af boksen. I Windows 10 er den nye webbrowser Microsoft Edge standard PDF-læser, men du kan ændre den til nogen af dine foretrukne PDF-læser-software.
Windows 10 leveres med en dedikeret PDF-driver, der gør det muligt at gemme dokumenter og websider i PDF (Portable Document Format) uden hjælp fra tredjepartsværktøjer eller browserudvidelser. Du kan læse mere om funktionen Microsoft Print til PDF i vores måde at gemme dokumenter i PDF i Windows 10 guide.
Computerbrugere, der kører Windows 10, kan bruge enhver webbrowser til at gemme en webside som PDF-fil uden at installere udvidelser. Dette betyder, at du udover Google Chrome og Mozilla Firefox kan bruge Internet Explorer eller den nye Microsoft Edge-browser til at gemme en webside som PDF-fil uden at skulle installere yderligere software.
Gem en webside som PDF-fil i Windows 10
Se nedenstående anvisninger for at gemme en webside som PDF i Windows 10. I denne vejledning bruger vi Microsoft Edge-browser til at gemme en webside som PDF, men instruktioner er nøjagtigt ens for alle webbrowsere, herunder Google Chrome, Mozilla Firefox, Internet Explorer og Opera.
Trin 1: Åbn din kant eller en anden webbrowser og naviger til den webside, du vil gemme som PDF-fil.
Trin 2: Når websiden er helt indlæst, tryk samtidigt på Ctrl og P for at åbne dialogboksen Udskriv. Hvis du er på Microsoft Edge, vil du se den moderne version af udskrivningsdialoggen i stedet for den klassiske. Den klassiske udskrivningsdialog vises for alle andre browsere, herunder Internet Explorer.

Trin 3: Vælg Microsoft Print til PDF som printeren, og klik derefter på Print- knappen.


Bemærk, at alle sider (fuld side) på den aktuelt åbnede webside gemmes som PDF. Hvis du kun vil gemme den første eller anden side, skal du vælge indstillingen Sider og derefter indtaste det sidetal, du vil udskrive.
Trin 4: Når du klikker på knappen Udskriv, åbnes Gem som dialog. Vælg et sted for at gemme PDF-filen, indtast et filnavn for PDF-filen, og klik derefter på Gem knappen for at gemme websiden i PDF. Så simpelt er det!

Du vil måske også gerne læse vores måde at gemme en webside som PDF i Chrome browser guide.